Список потребностей
Список потребностей находится в разделе «DOS». Нажмите на справочник «Список потребностей» в навигационной панели слева:
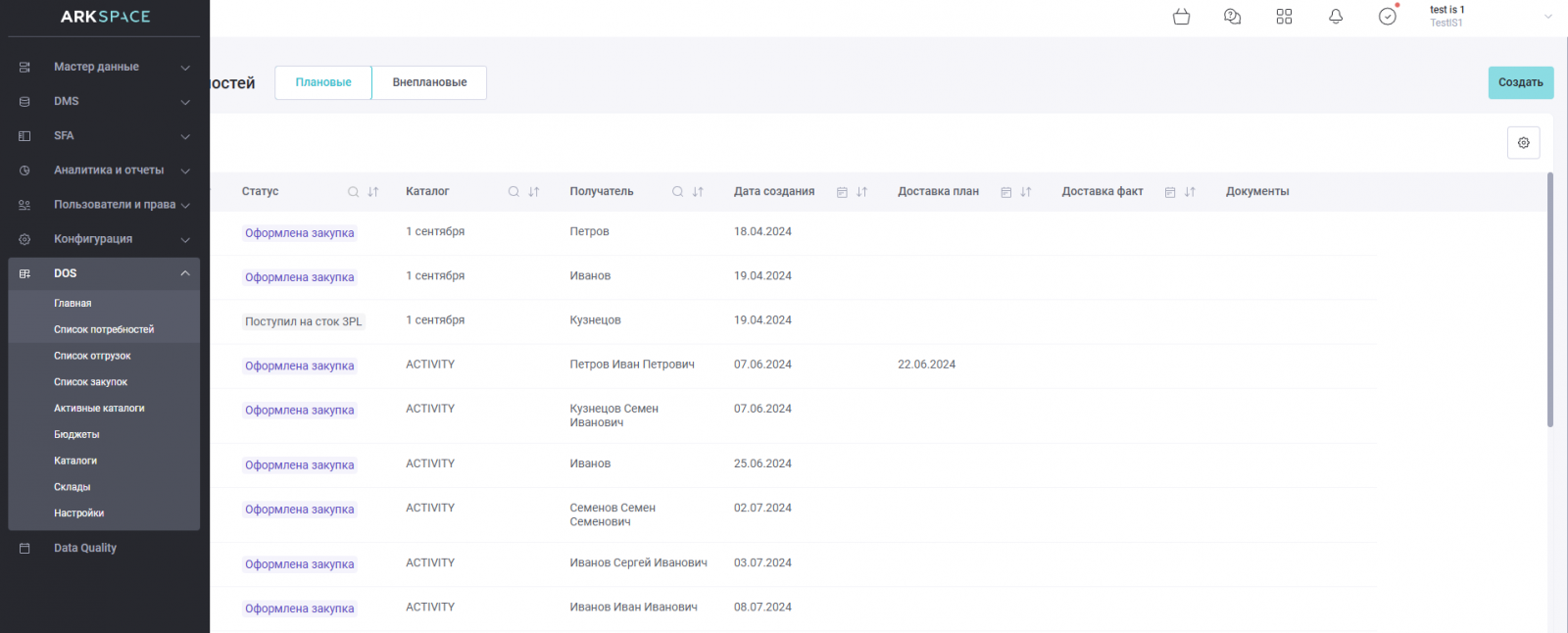
ㅤ
Что такое «Список потребностей»?
Это справочник, который отражает перечень потребностей, доступных пользователю в соответствии с его ролью и межпотребностными связями. Под межпотребностной связью понимается связь пользователей, которые были участниками ее создания, реализации и логистических операций у плановой и внеплановой потребности.
Справочник разделён на две вкладки: «Плановые» и «Внеплановые». Для переключения между плановыми и внеплановыми потребностями используйте переключение вкладок. Выбранная вкладка подсвечивается бирюзовым цветом:
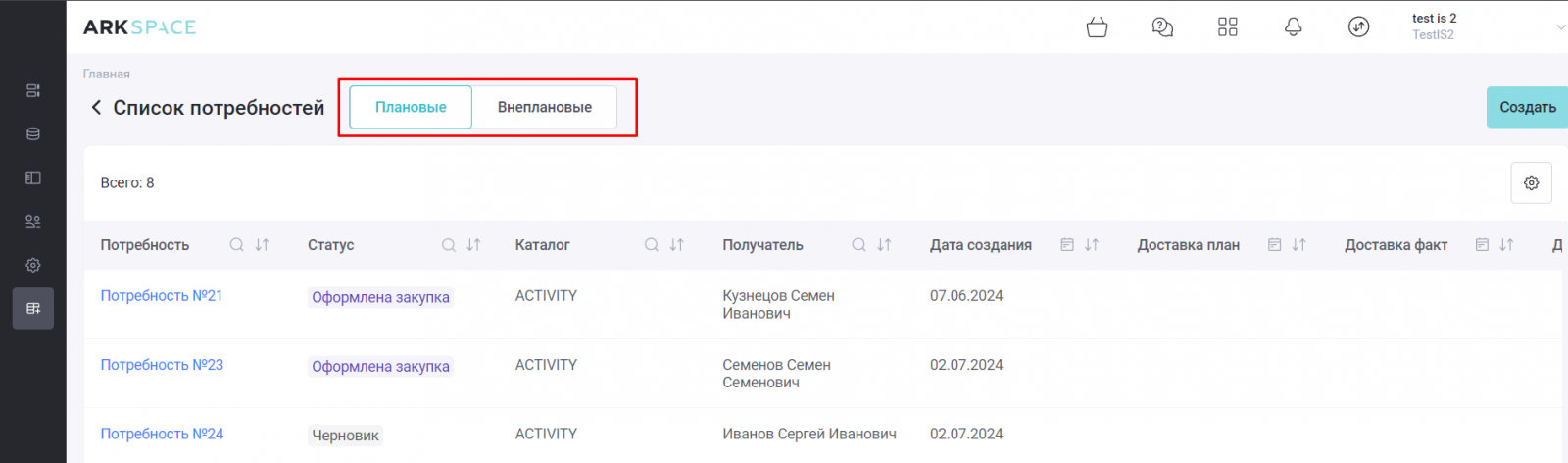
ㅤ
Плановые потребности
Плановые потребности основываются на активных плановых каталогах. В один период времени может быть создан только один плановый каталог для одной активности. В тоже время активностей может быть несколько.
Плановый заказ создаётся один раз в определенный временной период. Лимит стоимости планового заказа основывается на бюджете его Инициатора.
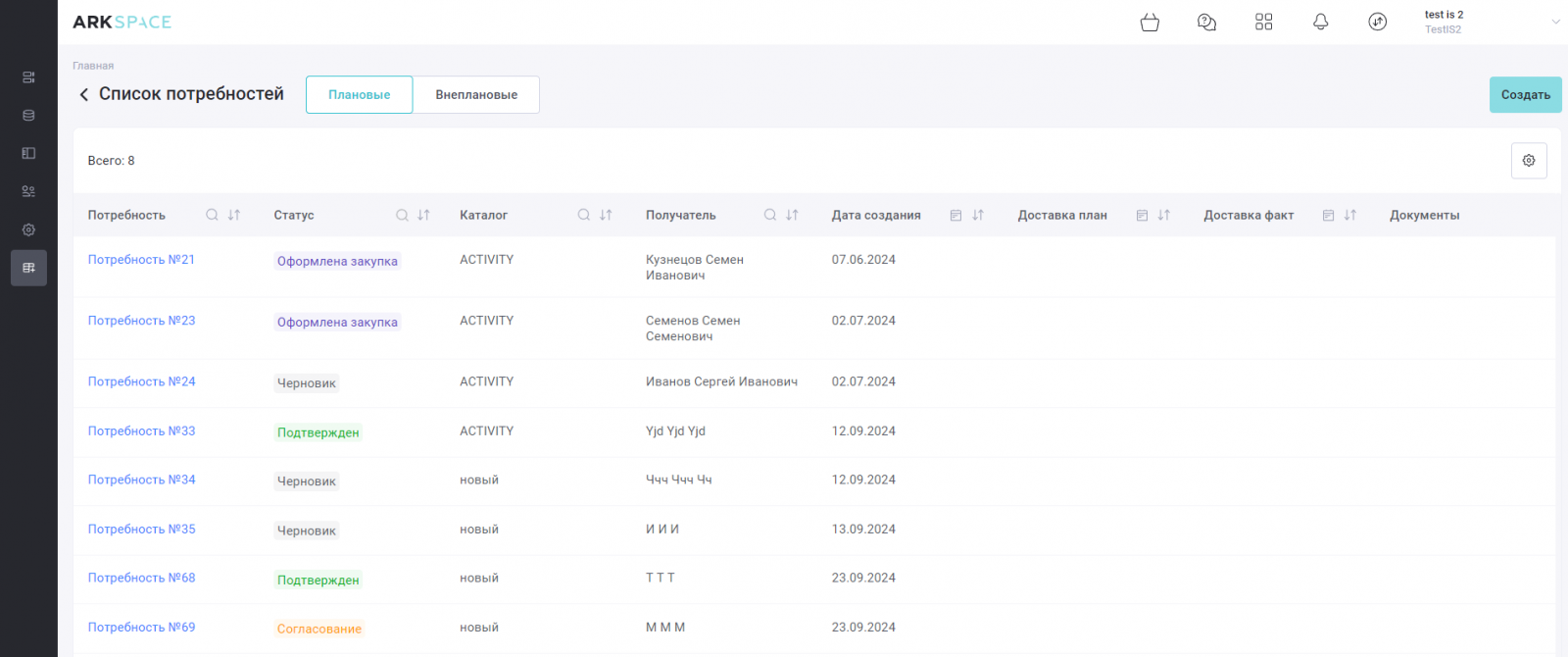
ㅤ
Сортировка и фильтрация данных в таблице
Данные записаны в таблицу, в которой по умолчанию отображаются столбцы:
- Потребность;
- Статус;
- Каталог;
- Получатель;
- Дата создания;
- Доставка план;
- Доставка факт;
- Документы.
Столбцы, отмеченные иконкой лупы, поддерживают текстовый поиск по столбцу, и быструю фильтрацию данных по значениям:
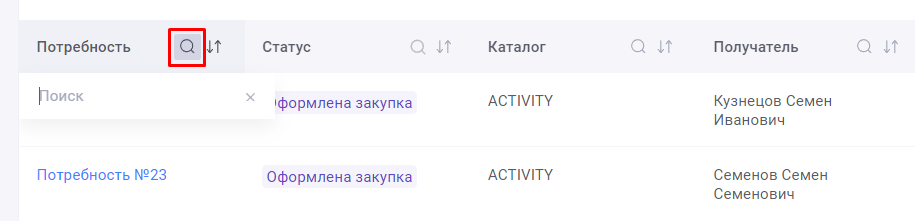
По клику на стрелочки можно отсортировать данные в столбцы от большего значение к меньшему, и, наоборот:
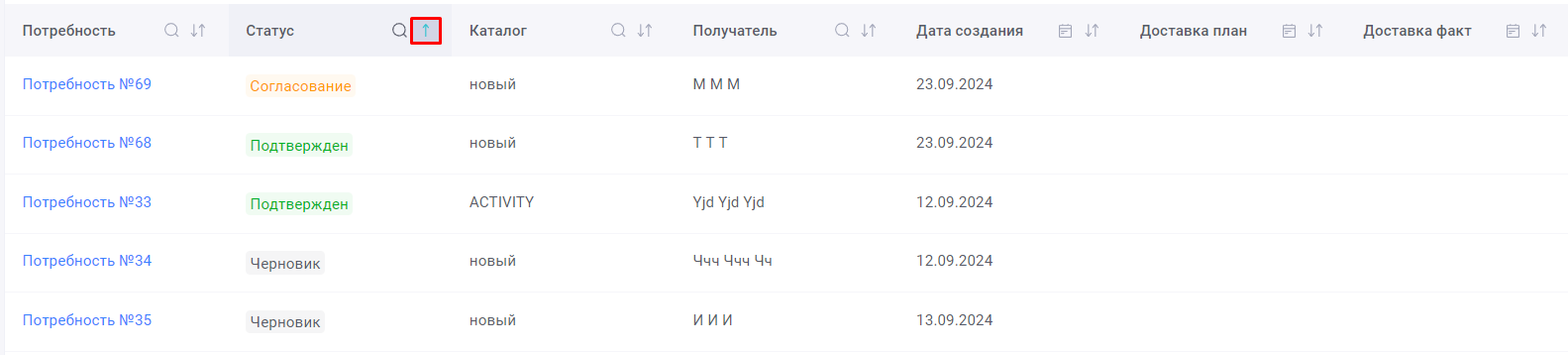
В общей таблице можно применять больше двух фильтров одновременно. Для сброса одного из фильтров нажмите на крестик в соответствующей записи с применённым фильтром. Для сброса всех фильтров нажмите кнопку 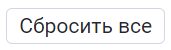 .
.
ㅤ
Настройка отображения и перемещение столбцов
Видимость столбцов можно настроить по клику на «шестерёнку» .png) .
.
Откроется модальное окно, где с помощью чекбоксов выбирается показ/скрытие нужного столбца. Чтобы сделать видимыми другие поля, активируйте чекбокс(-ы) напротив. Для сохранения изменений нажмите кнопку 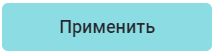 .
.
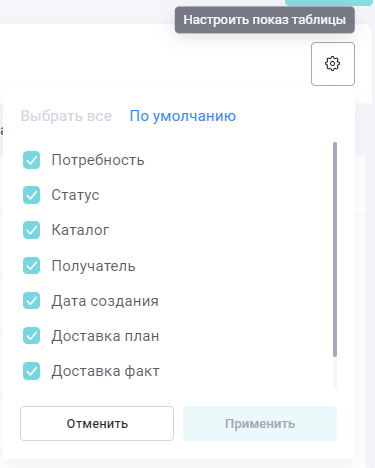
Для быстрого включения всех существующих в данном справочнике столбцов нажмите «Выбрать все». Нажмите на кнопку «По умолчанию», чтобы вернуть стандартные настройки отображения столбцов таблицы.
Для перемещения столбцов влево-вправо по таблице нужно в модальном окне зажать строку с нужным параметром, и перемещать его вверх или вниз по списку. Для сохранения изменений нажмите кнопку 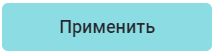 .
.
Выбор нескольких позиций
Пользователь может выбрать сразу все оборудование или несколько позиций из списка в открытой потребности.Детальная страница плановой потребности
Детальная страница плановой потребности содержит полный перечень информации о составе оборудования и доставки, который указывался при ее формировании.
Чтобы открыть детальную страницу потребности, кликните на ее название.
Визуально экран страницы разделен на блоки:
- детали заказа.
- область «Подтверждение», в которой записаны ФИО всех согласующих лиц, и текущий статус согласования заказа по каждому из них. Подтверждающих лиц может быть несколько. Подтверждение происходит по уровням, от одного согласующего лица к другому, в конце подтвердить должен администратор. Администратор может самостоятельно подтвердить заказ без согласующих лиц.
- область вывода стоимости заказа, а также остаток от запланированного бюджета. Остаток рассчитываеться путем вычитания из запланированного квартального бюджета стоимости всех оформленных заказов.
- область с перечнем оборудования, который был указан при оформлении заказа, с возможностью фильтрации по ним. Фильтр вынесен отдельно для каждого названия параметра, вынесенный в качестве заголовка столбца. Настройка параметра зависит от типа значения фильтра. Имеется сортировка для каждого поля.
- Номер заказа;
- Доставка план. По клику на доступно изменение плановой даты доставки (для роли администратор);
- Доставка факт – на данном этапе выводиться прочерк;
- Адрес доставки (склад или ТТ);
- Получатель (юридичиское название склада или ТТ);
- Контактное лицо (ФИО и номер телефона);
- Вес, кг;
- Объем, м3 (рассчитывается как совокупность габаритов);
- Инициатор – пользователь, который оформил заказ;
- Комментарий, который был указан при формировании заказа;
- Документы (с активными гиперссылками, которые загружаются Оператором 3PL). Чтобы загрузить файл администратору системы, необходимо кликнуть на кнопку «Загрузить файл» и выбрать его из хранилища устройства пользователя. Чтобы удалить документ, необходимо кликнуть на иконку с корзиной.
- Чекбокс;
- Фотография (иллюстрация ТО);
- Артикул;
- Название;
- Количество;
- Отгружено;
- Статус;
- Вес, кг.
- Объём, м3;
Для удаления отдельных позиций нужно активировать чекбоксы, которые расположены слева от ТО. Для выбора сразу всех ТО, необходимо активировать чекбокс в шапке таблицы. Появиться область, в которой выведено количество выбранных ТО. Чтобы удалить их, необходимо нажать иконку
Пользователю доступны три действия:
- Возврат заказа – процедура, которая позволяет вернуть заказ предыдущему лицу на согласование, для внесения изменений;
- Отклонение заказа – процедура, которая присваивает заказу статус «Отклонен». С заказом больше ничего нельзя будет сделать;
- Подтверждение заказа – присваивает заказу статус «Подтвержден», заказ переходит на доставку в ЛК Оператору 3PL
При подтверждении планового заказа статус окрасится в зелёный цвет и сменится на «Подтверждён». Количество зеленых точек показывает, сколько пользователей подтвердили заказ.
Отгрузка оборудования со свободного стока
По клику на иконкуВ появившейся области отображается информация о свободном стоке со статусом. В области кол-во указано, сколько данного ТО есть на стоке никем не зарезервированного.
Чтобы переместить ТО на другой склад, необходимо выбрать нужное ТО при помощи чекбокса, кликнуть на одноименную кнопку и заполнить форму:
Чтобы отгрузить ТО со стока, необходимо выбрать нужное ТО при помощи чекбокса, кликнуть на одноименную кнопку и заполнить форму:
Чтобы запросить самовывоз ТО со стока, необходимо выбрать нужное ТО при помощи чекбокса, кликнуть на одноименную кнопку и заполнить форму:
После завершения операции на детальной странице потребности в области с перечнем необходимого оборудования отобразится актуальный статус ТО:
Ожидаемая дата. Если дедлайн еще не прошел, то дата отображается черным цветом, если уже прошел - красным.
Данное поле ни на что не влияет, ни на какой процесс, связанный с потребностью, оно необходимо только для просмотра.
Создание плановой потребности
Для того, чтобы создать новую плановую потребность, необходимо нажать кнопку  на экране «Список потребностей»
на экране «Список потребностей»
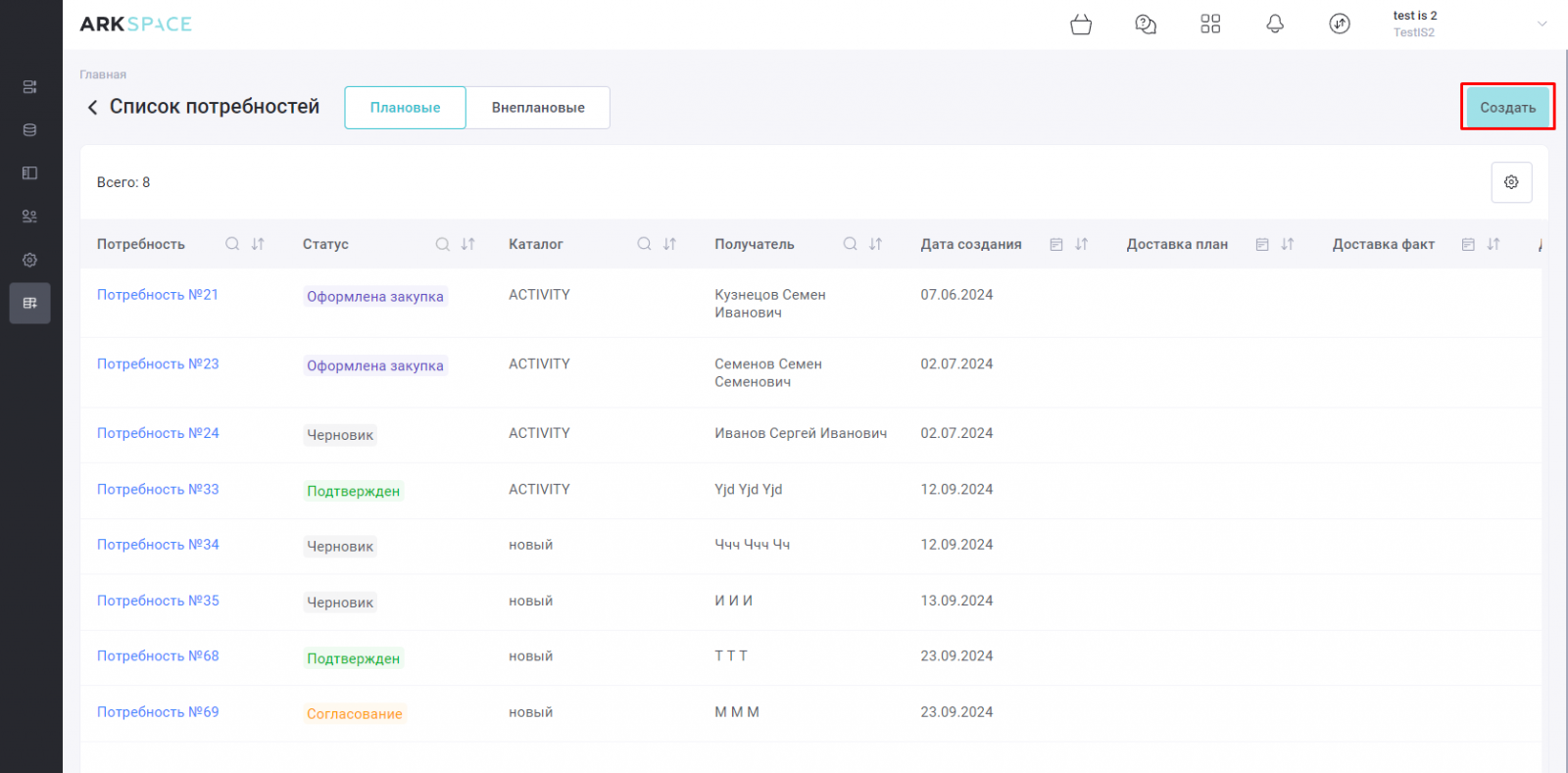
Далее необходимо выбрать «Активность » из списка.
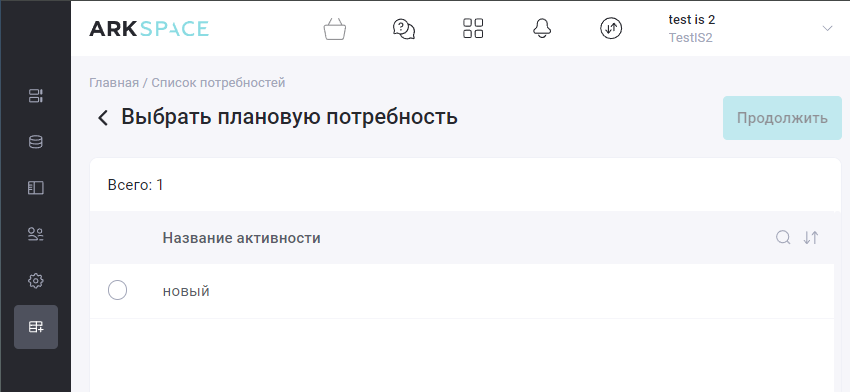
После этого пользователь может заполнить корзину необходимым ТО из каталога.
Отображение оборудование возможно в виде плиток и в виде списка:
Для поиска оборудования по названию или артикулу впишите нужно значение в поисковую строку:
- Категории;
- Бренд;
- Активность;
- Страна;
- Сегмент;
- Признак Комплектности;
- Канал;
- Суб-канал;
- Клиент;
- Формат оборудования;
- Размещение;
- Материал;
- Статус передачи в IR.
Для раскрытия всех атрибутов категории нажмите  :
:
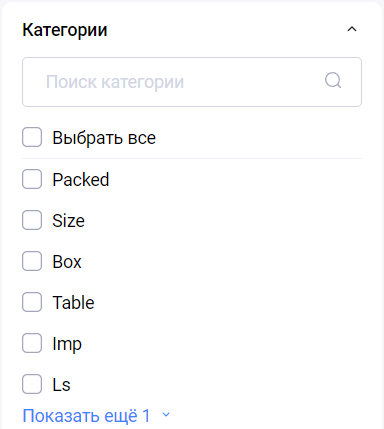
Для применения фильтров активируйте нужные чекбоксы:
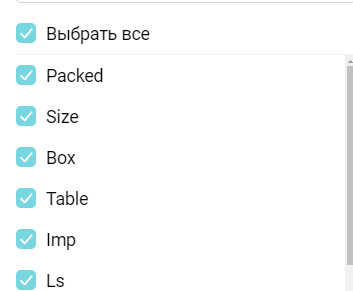
Применённые фильтры отображаются над списком оборудования. Чтобы сбросить отдельный фильтр нажмите на крестик в соответствующей плашке. Чтобы сбросить все фильтры нажмите ![]() .
.
Для сортировки отфильтрованного списка по цене, наименованию или артикулу нажмите на выпадающий список в поле «Сортировать по» и выберите нужное значение:
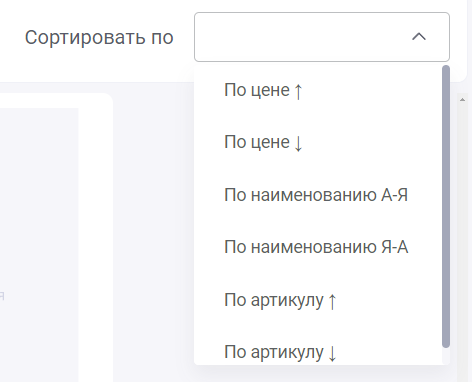
Для сброса сортировки нажмите на крестик:

ㅤ
Добавление оборудования в заказ
Нажмите на иконку корзины с ценой у нужного оборудования:
Появится поле для выбора количества данного ТО:
Нажимайте на + или -, чтобы увеличить или уменьшить количество оборудования для заказа. Количество необходимого оборудования можно вписать вручную — для этого поставьте курсор в поле и напишите собственное значение.
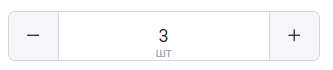
По клику на карточку ТО можно посмотреть подробную информацию о нём:
Добавленное оборудование попадает в корзину. Рядом с корзиной отображается цифра — это количество добавленного ТО.
В корзине можно удалить оборудование. Для этого нажмите на  в строке с ТО, которое нужно удалить из списка или «Удалить все», чтобы полностью очистить список.
в строке с ТО, которое нужно удалить из списка или «Удалить все», чтобы полностью очистить список.
Оформление заказа
В корзине нажмите кнопку  :
:
Откроется окно подтверждения заказа. В этом окне отображается фото и наименование выбранного оборудования, его количество и итоговая цена.
Здесь можно изменить количество ТО, удалить его из заказа или очистить всю корзину целиком.
Для добавления ТО в корзину вернитесь в каталог — нажмите 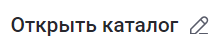 :
:
Если оборудование добавлено верно, то выберите бюджет GL из списка доступных:
Укажите взаимосвязанный бюджет СС:
Нажмите кнопку  .
.
В новом окне выберите место назначения оборудования:
- Склад;
- Торговая точка.
ㅤ
Оформление заказа на склад
При выборе места назначения «Склад» появляется кнопка  . Нажмите на неё, чтобы выбрать склад для доставки заказа.
. Нажмите на неё, чтобы выбрать склад для доставки заказа.
В новом окне выберите нужный склад и нажмите кнопку «Далее».
Вы можете загрузить адреса файлом. Для этого нажмите на кнопку «Загрузить адреса» и выберите нужный файл на компьютере.
Если на месте назначения заказанное оборудование нужно смонтировать, то активируйте чекбокс «Требуются услуги монтажа».
В блоке «Детали потребности» заполните поля:
- Желаемый период доставки;
- Утверждающие 1-го уровня;
- Утверждающие 2-го уровня;
- Фамилия и имя получателя;
- Телефон;
- Комментарий (по желанию).
Поля, обязательные для заполнения, помечены звёздочкой.
Нажмите «Оформить» — это финальный шаг в оформлении заказа на склад.
ㅤ
Оформление заказа в ТТ
При выборе места назначения «ТТ» появляются кнопки «Выберите ТТ» и «Загрузите АП». При выборе торговой точки из списка откроется окно:
Выберите нужные ТТ и нажмите кнопку «Далее»:
Вы можете загрузить адреса файлом. Для этого нажмите на кнопку «Загрузить адреса» и выберите нужный файл на компьютере.
В блоке «Детали потребности» заполните поля:
- Желаемый период доставки;
- Утверждающие 1-го уровня;
- Утверждающие 2-го уровня;
- ФИО получателя;
- Телефон;
- Комментарий (по желанию).
Поля, обязательные для заполнения, помечены звёздочкой.
Нажмите «Оформить» — это финальный шаг в оформлении заказа в ТТ.
Появится уведомление об успешном формировании заказа.
Новая потребность появляется в разделе “Список потребностей” и на главной странице.
По умолчанию новым заказам присваивается статус «Черновик». Далее необходимо отправить потребность на согласование (для роли Инициатор потребности).
Внеплановые потребности
Внеплановые потребности по функционалу аналогичны плановым, за исключением выбора каталога, на основании которого они создаются.
ㅤ
Сортировка и фильтрация данных в таблице
Данные записаны в таблицу, в которой по умолчанию отображаются столбцы:
- Потребность;
- Статус;
- Каталог;
- Получатель;
- Дата создания;
- Доставка план;
- Доставка факт;
Столбцы, отмеченные иконкой лупы, поддерживают текстовый поиск по столбцу, и быструю фильтрацию данных по значениям:

По клику на стрелочки можно отсортировать данные в столбцы от большего значение к меньшему, и, наоборот:

В общей таблице можно применять больше двух фильтров одновременно. Для сброса одного из фильтров нажмите на крестик в соответствующей записи с применённым фильтром. Для сброса всех фильтров нажмите кнопку 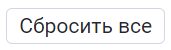 .
.
ㅤ
Настройка отображения и перемещение столбцов
Видимость столбцов можно настроить по клику на «шестерёнку» .png) .
.
Откроется модальное окно, где с помощью чекбоксов выбирается показ/скрытие нужного столбца. Чтобы сделать видимыми другие поля, активируйте чекбокс(-ы) напротив. Для сохранения изменений нажмите кнопку 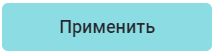 .
.
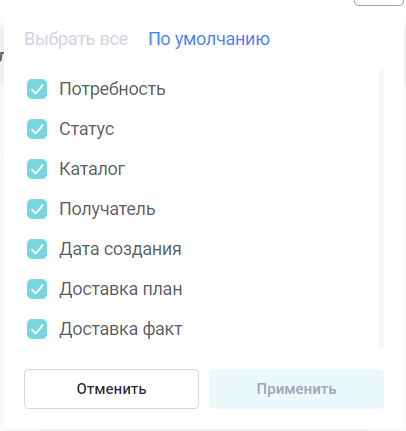
Для быстрого включения всех существующих в данном справочнике столбцов нажмите «Выбрать все». Нажмите на кнопку «По умолчанию», чтобы вернуть стандартные настройки отображения столбцов таблицы.
Для перемещения столбцов влево-вправо по таблице нужно в модальном окне зажать строку с нужным параметром, и перемещать его вверх или вниз по списку. Для сохранения изменений нажмите кнопку 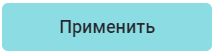 .
.
Выбор нескольких позиций
Пользователь может выбрать сразу все оборудование или несколько позиций из списка в открытой потребности.Детальная страница внеплановой потребности
Аналогична странице плановой потребности.ㅤ
Создание внеплановой потребности
Форма для создания внеплановой потребности аналогична форме для создания плановой.