Визит в мобильном модуле
Перед прохождением шагов визита дождитесь успешного завершения синхронизации данных. Дата и время последней успешной синхронизации должна совпадать с датой и временем на телефоне. Проверьте её состояние в разделе «Синхронизация»:
В блоке «Загрузка» должна быть указана дата и время последней успешной синхронизации.
ㅤ
Начало визита
Перейдите в раздел «Маршруты». Раздел «Маршруты» разделён на две вкладки: Сегодня; Территории.
На вкладке «Сегодня» отображаются торговые точки, добавленные в плановый маршрут:
На вкладке «Сегодня» отображаются все торговые точки, в которые на сегодняшний день запланированы визиты. Торговые точки могут иметь статус:
Плановая. Это торговая точка, включённая в маршрут, загруженный оператором дистрибьютора; Внеплановая. Это торговая точка, добавленная вручную из вкладки «Территории» в маршрут на сегодня.
Если необходимо добавить торговую точку, которой нет в плане маршрута, то перейдите на вкладку «Территории» и найдите нужную ТТ. добавьте её в маршрут свайпом (смахом) влево и кликом по кнопке «Добавить в маршрут»:
Добавленная таким образом торговая точка получает плашку «Внеплановая»:
ㅤФильтры и сортировка данных
Для поиска нужной торговой точки воспользуйтесь специальными инструментами: блоком поиска, фильтрации и сортировки ТТ в списках: 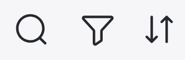 .
.
Для активации поисковой строки нажмите  .
.
Напишите искомое значение в строке, и список автоматически отфильтруется по нему.
Торговые точки можно искать по названию, коду или адресу.
Для того, чтобы убрать фильтрацию по поиску - кликните на строку поиска (лупу) и нажмите крестик, либо сотрите данные.
Для применения фильтров нажмите  . Из списка можно отсеять торговые точки, которые не подходят под выбранные параметры расстояния до ТТ.
. Из списка можно отсеять торговые точки, которые не подходят под выбранные параметры расстояния до ТТ.
Для быстрой сортировки списка нажмите  и выберите один из предложенных параметров.
и выберите один из предложенных параметров.
Запуск визита в ТТ
Перейдите на вкладу «Сегодня»:
Откройте нужную ТТ и нажмите кнопку «Начать визит».
Дождитесь определения вашей геолокации и нажмите «Начать визит»:
Откроется экран визита.
Если для торговой точки есть обязательный контент для просмотра (например, материалы или инструкции), активности будут недоступны, пока вы не ознакомитесь с этим контентом.
По клику на строку «Активности» можно посмотреть список всех активностей, доступных в этой торговой точке.ㅤ
По клику на ![]() в правом верхнем углу открывается окно с дополнительной информацией о торговой точке.
в правом верхнем углу открывается окно с дополнительной информацией о торговой точке.
Отмена и досрочное завершение визита
Визит можно отменить в любой момент. Для этого нажмите на 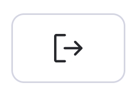 внизу, и подтвердите отмену визита в новом окне:
внизу, и подтвердите отмену визита в новом окне:
Отмена визита — это единственный способ отказаться от визита на текущем этапе. Завершить визит до прохождения его обязательных шагов не получится.
ㅤ
Заявка на редактирование торговой точки
Если данные о торговой точке устарели, то вы можете оставить заявку на редактирование. Для этого нажмите кнопку ![]() на главном экране визита:
на главном экране визита:
Откроется экран с полями, доступными для редактирования:
Нажмите кнопку ![]() . Система подтвердит, что заявка на редактирование отправлена.
. Система подтвердит, что заявка на редактирование отправлена.
ㅤЦели и результаты
По торговой точке доступны отчёты:
- Отчёт OSA;
- Отчёт PSS;
ㅤ
Отчёт OSA (вне визита)
Отчёт помогает оценить наличие товаров на полках. На главном экране отчёта отображаются:
информация о торговой точке;
период, за который рассчитан отчёт;
список продуктов с фактами по периоду.
ㅤПо клику на «Информация о ТТ» раскрывается окно с базовой информацией о торговой точке:
- Код ТТ;
- Название ТТ;
- Адрес ТТ;
- Тип ТТ.
Посмотреть детальную статистику по продуктам можно по клику на продукт. Список продуктов делится на секции согласно уровням продуктовой иерархии:
- Сегмент;
- Категория;
- Артикулы.
К примеру, кликнем на сегмент «Chocolate» — раскроется список категорий, у каждой из которых прописан собственный план, формирующий общий план по сегменту:
Важно!
Вне визита отображаются только данные за период, полученные от DWH.
Данные обновляются ежедневно, при наличии новых данных предыдущее значение заменяется.
Если актуальные данные недоступны, отображается последнее загруженное значение.
Если артикул отсутствует в обновлении, его запись удаляется.
Показатели в отчёте рассчитываются только по артикулам из матрицы с подтипом 200 и статусом "Активный".
Обратите внимание: в отчётах OSA и PSS вне визита не отображаются визуальные индикаторы, данные текущего визита и подсказки по цветовой индикации. Отчёт показывает только агрегированные показатели за период.
Отчёт OSA (в визите)
- Средний % выполнения плана по OSA за последние 4 недели из DWH (базы данных)
- % выполнения OSA, рассчитанный в ArkSpace/Актуальный приоритетный список
- Актуальный перечень SKU из последнего приоритетного списка
- Кол-во SKU каждой категории на визите
Отчёт PSS (в визите)
- Средние результаты за последние 4 недели (из DWH - базы данных)/Актуальный план на период в текущей торговой точке из DWH - базы данных)
- Результат текущего визита, рассчитанного в ArkSpace/План на текущий период в текущей торговой точке
- Средние результаты в разбивке по показателям за последние 4 недели (из DWH - базы данных)
- Результат текущего визита, рассчитанного в ArkSpace/План на текущий период в текущей торговой точке
Отчёт PSS (вне визита)
На вкладке «Отчёты» доступен отчёт PSS за период (вне визита).
Отчёт помогает оценить наличие товаров на полках. На экране отчёта отображаются:
информация о торговой точке;
период, за который рассчитан отчёт;
список продуктов с фактами по периоду.
По клику на «Информация о ТТ» раскрывается окно с базовой информацией о торговой точке:
- Код ТТ;
- Название ТТ;
- Адрес ТТ;
- Тип ТТ.
Показатели отображаются по структуре KPI:
Показатель
Категория
Артикулы
Например, можно раскрыть показатель, чтобы увидеть категории и входящие в них артикулы. Для каждого отображается значение за период. Верхнеуровневые KPI агрегируют значения от дочерних элементов.
Обратите внимание:
В отчёте отображаются только KPI со статусом «Активный».
Значения формируются на основе данных из DWH;
При получении новых данных значения перезаписываются, старые удаляются;
Если KPI не передан в обновлении — он исключается из отчёта;
Данные по текущему визиту, визуальные дашборды, прогресс-бары и подсказки не отображаются.
История визитов
В рамках текущего визита можно посмотреть историю предыдущих визитов в эту торговую точку. Нажмите на окно «История визитов» на главном экране визита:
Откроется список прошлых визитов. По каждому визиту доступны данные:
- Дата и время визита;
- Удаление от торговой точки;
- ФИО и должность пользователя;
- Результаты OSA и PSS;
- Прогресс выполнения анкет и заданий;
- Сумма заказов и VAN.
Для сортировки списка нажмите на ![]() и выберите одну из сортировок:
и выберите одну из сортировок:
Историю визитов можно посмотреть в детальной информации о торговой точке на вкладке «История визитов».
Задания
Задания — это отдельный функционал для внеплановых активностей внутри визита в торговую точку. Они позволяют выполнять дополнительные действия, не входящие в стандартный план визита.
Задание продвигается по определённой статусной модели:
- Новое. Задание сформировано, но дата начала ещё не наступила;
- Выполнение. Задание нужно выполнить — в этот статус попадают как новые, так и возвращённые с проверки задания;
- Проверка. Требуется подтверждение проверяющей ролью;
- Готово. Выполненное и подтверждённое задание;
- Не выполнено. Задание, в статусе «Выполнение», по которым прошла дата дедлайна;
- Деактивировано. Задание, отменённое на любом из этапов.
Выполнить задание можно только в рамках визита. Для этого перейдите на главный экран внутри визита — задания отображаются на нём отдельным блоком со счётчиком. Первая цифра показывает количество выполненных заданий, а вторая — общее количество заданий в визите:
Для просмотра всех заданий разверните список:
ㅤДля каждого задания доступны действия:
- выполнить;
- отменить выполнение;
- деактивировать (если вы инициатор задания).
ㅤ
Важно! Если задание отмечено, как обязательное к выполнению, то завершить визит без его выполнения не получится. Обязательные задания выделяются в списке и требуют завершения перед закрытием визита.
Также, обратите внимание! Перед переходом к шагам визита (к анкете) может быть необходимость просмотреть контент по ТТ и/или задания. Без выполнения этих действий перейти к заполнению анкеты будет невозможно. В таких случаях на блоке "Активность" вы увидите надпись:"Недоступны, просмотрите обязательный контент" и/или "Недоступны, просмотрите обязательные задания".
- Перейдите в контент и просмотрите материалы.
- Перейдите к заданиям и просмотрите их.
- Активности становятся доступными.
В списке активностей выберите шаг визита. Внутри него может быть несколько анкет:
В некоторых анкетах для вопросов предусмотрено распознавание по фото. В таких вопросах нельзя ввести ответ вручную — нужно сделать серию фотографий, собрав из них сцену и отправив её на распознавание.
В вопросах с ответом типа «Да/нет» нажимайте на чекбокс один раз, чтобы поставить галочку — «Да», дважды нажмите на чекбокс, чтобы поставить крестик — «Нет».
Обязательные вопросы отмечаются звёздочкой.
Выполненные анкеты отмечаются бирюзовой галочкой.
ㅤ
Работа с камерой
В некоторых анкетах для вопросов предусмотрено распознавание по фото. В таких вопросах нельзя ввести ответ вручную — нужно сделать серию фотографий, собрав из них сцену и отправив её на распознавание.
Нажмите на ![]() — откроется кастомная камера ARK Space.
— откроется кастомная камера ARK Space.
В нижнем углу указывается тип места продаж (в примере — «Место продаж»). По клику на эту кнопку можно поменять тип места продаж, с которого начнётся съёмка.
Для удаления места продажи нажмите «Удалить» и подтвердите удаление в новом окне:

Серия фотографий в каждом из мест продажи формирует одну сцену, которая склеивается и отправляется на распознавание товара прямо с серверов ARK Space.
Интерфейс камеры в ARK Space отличается от привычного интерфейса стандартной камеры. Например, в камеру интегрирован гироскоп, следящий за углом наклона — если допустимый угол превышен, то приложение предупреждает об этом:
Чтобы сделать фото нажмите ![]() . Фотография сразу загружается на сервер ARK Space — статус загрузки фото отображается в углу миниатюры фото. Зелёная галочка показывает, что фото успешно загружено.
. Фотография сразу загружается на сервер ARK Space — статус загрузки фото отображается в углу миниатюры фото. Зелёная галочка показывает, что фото успешно загружено.
Первая цифра у фото показывает номер сцены, а число после точки — номер фотографии внутри сцены. Чтобы добавить новую сцену нажмите на «плюсик». Новая сцена получит новый номер и отделится белым разделителем
ㅤ
Дополнительные режимы съёмки
У камеры есть два дополнительных режима съёмки:
- Кадрирование;
- Панорама.
ㅤ
Кадрирование
В этом режиме можно выбрать область, которая будет сфотографирована. Для этого переместите рамки таким образом, чтобы в них попал только нужный объект и нажмите на ![]() .
.
Фотография автоматически обрежется по заданным рамкам и загрузится на сервер.
ㅤ
Панорама
В этом режиме можно сфотографировать высокую полку. Для этого переверните телефон горизонтально, и нажимайте на кнопку съёмки, перемещая телефон в нужную сторону. При этом вы можете выбрать область, которая будет сфотографирована.
Важно! Кнопка ![]() заблокирована, пока вы не перевернёте телефон в горизонтальное положение.
заблокирована, пока вы не перевернёте телефон в горизонтальное положение.
Чтобы завершить работу над панорамой нажмите на ![]() . Приложение склеит фотографии в одну, и выдаст результат. Нажмите на «галку», чтобы подтвердить сохранение и отправку фото на распознавание, или нажмите на кнопку пересъёмки.
. Приложение склеит фотографии в одну, и выдаст результат. Нажмите на «галку», чтобы подтвердить сохранение и отправку фото на распознавание, или нажмите на кнопку пересъёмки.
ㅤРедактирование фото
В интерфейсе камеры нажмите на любую фотографию — она откроется на весь экран.
Для переключения между фото потяните стрелочку снизу вверх, и кликните на иконку другой фотографии.
На этом экране можно:
- переделать фото;
- кадрировать фото;
- удалить фото.
ㅤ
Пересъёмка
Если вас не устраивает качество снимка или по нему не проходит распознавание, то нажмите на ![]() . Приложение снова откроет камеру в режиме «Фото» — сделайте новый снимок, и приложение само заменит его в сцене, а предыдущее удалит.
. Приложение снова откроет камеру в режиме «Фото» — сделайте новый снимок, и приложение само заменит его в сцене, а предыдущее удалит.
ㅤ
Кадрирование
Нажмите на ![]() . Потяните за грани, чтобы расширить или уменьшить зону кадрирования. Внизу вы можете выбрать произвольное или квадратное кадрирование.
. Потяните за грани, чтобы расширить или уменьшить зону кадрирования. Внизу вы можете выбрать произвольное или квадратное кадрирование.
Сохраните изменения по клику на «Обрезать фото», или отмените — кнопка «Сбросить».
ㅤУдаление фотографии
Нажмите на ![]() и подтвердите удаление во всплывающем окне:
и подтвердите удаление во всплывающем окне:
ㅤЗавершение работы с камерой
Нажмите ![]() , чтобы закончить работу с фотографиями и вернуться к экрану визита. Фотографии будут сразу же отправлены на сервер для распознавания. Статус отправки указывается сверху.
, чтобы закончить работу с фотографиями и вернуться к экрану визита. Фотографии будут сразу же отправлены на сервер для распознавания. Статус отправки указывается сверху.
Когда придёт результат распознавания ответы на вопросы в анкете будут проставлены автоматически:
ㅤ
Распознанные зоны и SKU
Нажмите на «Посмотреть фото», чтобы открыть новый экран с фотографиями:
Здесь на фотографиях указаны распознанные зоны и отдельные SKU, выделенные отдельными цветами:
Например, бренд-блок подсвечен бирюзовой рамкой, а полка на уровне глаз — жёлтым. Отдельные распознанные SKU помещены в зелёные прямоугольники.
По клику на галочку можно выключить подсветку зоны на фотографии:
По клику на распознанный товар (в зелёном прямоугольнике) открывается детальная страница этого SKU:
Нажмите на кнопку ![]() , чтобы выключить отображение распознанных зон:
, чтобы выключить отображение распознанных зон:
ㅤСтатусы распознавания
- Отправка фото — отправка фото на сервер для распознавания;
- Рассчитываем ответы — идёт распознавание товара по фото на сервере;
- Ожидание результатов распознавания — сервер закончил распознавание и отправляет данные в мобильный модуль;
- Расчёт готов — финальный результат, когда данные распознавания проставляются в анкете;
- Отсутствует подключение к интернету — нет стабильного соединения для получения результатов распознавания.
ㅤ
Завершение визита
После оформления заказов шаг визита будет отмечен бирюзовой галочкой — он успешно пройден. Значит, можно завершить визит, кликнув по кнопке «Завершить визит»:
Дождитесь сверки вашей геолокации, и нажмите «Завершить»:
Все данные по визиту должны уйти в центральный модуль сразу после завершения визита или позже. Проверить готовность отправки данных можно в разделе «Синхронизация» в блоке «Выгрузка».
Просмотр логов
Если при выполнении визита вы столкнулись с технической проблемой, то обратитесь в службу техподдержки. Для решения вопроса специалистам потребуются логи с кодом ошибки — выгрузить их можно прямо из визита или из профиля.
Перейдите в раздел профиль и нажмите на кнопку Логгер:
ㅤОткроется список записанных логов:
ㅤЛоги можно отсортировать по типу:
ㅤㅤ
Нажмите на ![]() , чтобы выбрать способ выгрузки логов. Выберите любой подходящий способ для выгрузки логов на свой смартфон или отправьте их по почте/мессенджерам/социальным сетям.
, чтобы выбрать способ выгрузки логов. Выберите любой подходящий способ для выгрузки логов на свой смартфон или отправьте их по почте/мессенджерам/социальным сетям.
Также вы можете выгрузить логи напрямую:
После нажатия на кнопку «Выгрузить логи» происходит автоматическая отправка логов в хранилище ARK.
По завершении загрузки формируется прямая ссылка на файл, которую можно скопировать через кнопку «Скопировать».
Если выгрузка завершилась успешно — отображается уведомление «Логи выгружены».
Выгрузка логов возможна не чаще одного раза в 2 часа.
При повторной попытке в течение этого времени пользователю автоматически предоставляется ссылка на уже выгруженный ранее файл.
Срок хранения логов в ARK — 7 дней.
По истечении этого срока лог автоматически удаляется из хранилища.
Визит оффлайн (без интернета):
Предупреждение, которое вы увидите после 100 визитов без интернета: