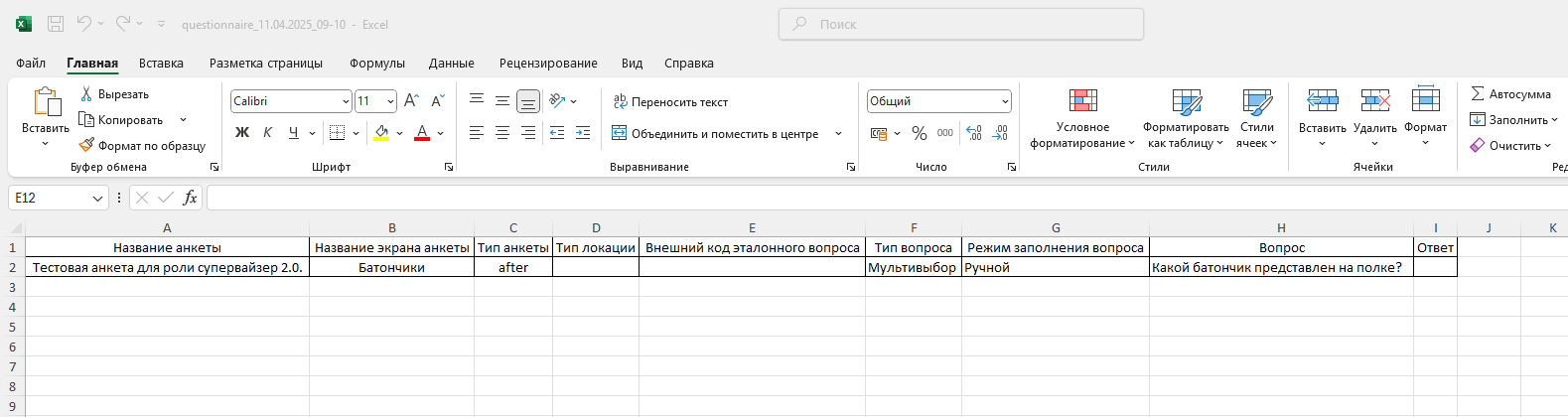Визиты
Визиты находятся в разделе «SFA». Нажмите на справочник «Визиты» в навигационной панели слева:
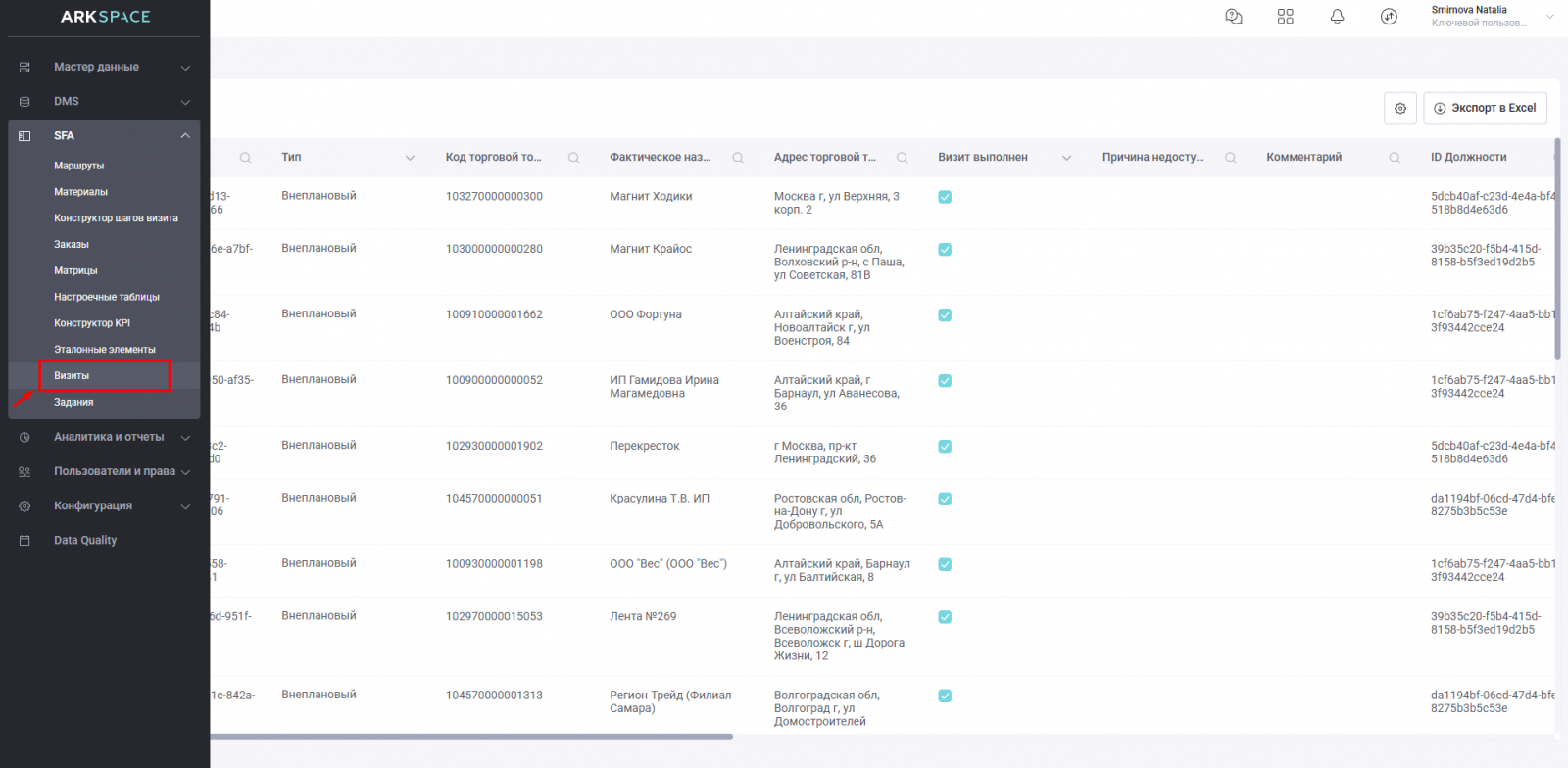
ㅤ
Что такое «Визиты»?
Это справочник, который содержит записи обо всех завершённых визитах в системе.
Здесь можно посмотреть:
- тип завершённого визита;
- узнать, кто из сотрудников выполнил визит, кто был закреплён в качестве руководителя;
- посмотреть код торговой точки, в которую был выполнен визит;
- результаты KPI;
- список выполненных активностей (анкеты, заказы, задания и др.);
- подробную информацию по каждому действию в визите;
- и т.д.
ㅤ
Сортировка и фильтрация данных в таблице
Данные о визитах записаны в таблицу, в которой по умолчанию отображаются столбцы:
- ID визита;
- Тип;
- Код торговой точки;
- Фактическое название;
- Адрес торговой точки;
- Визит выполнен;
- Причина недоступности;
- Комментарий;
- ID должности;
- Должность;
- Объект оргструктуры;
- Роль;
- Сотрудник;
- Руководитель;
- Персонал руководителя;
- Дата изменения;
- Выполненные активности;
- Расчет KPI;
- ID Маршрута;
- Код визита.
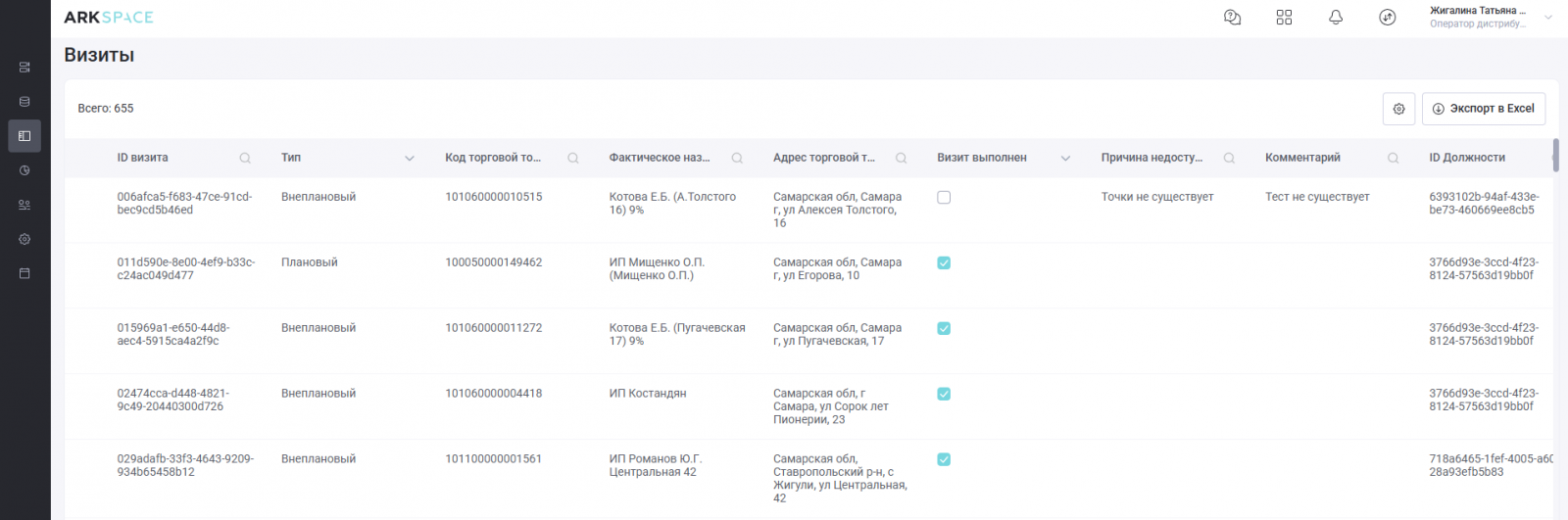
ㅤ
Столбцы, отмеченные иконкой лупы, поддерживают текстовый поиск по столбцу, и быструю фильтрацию данных по значениям:
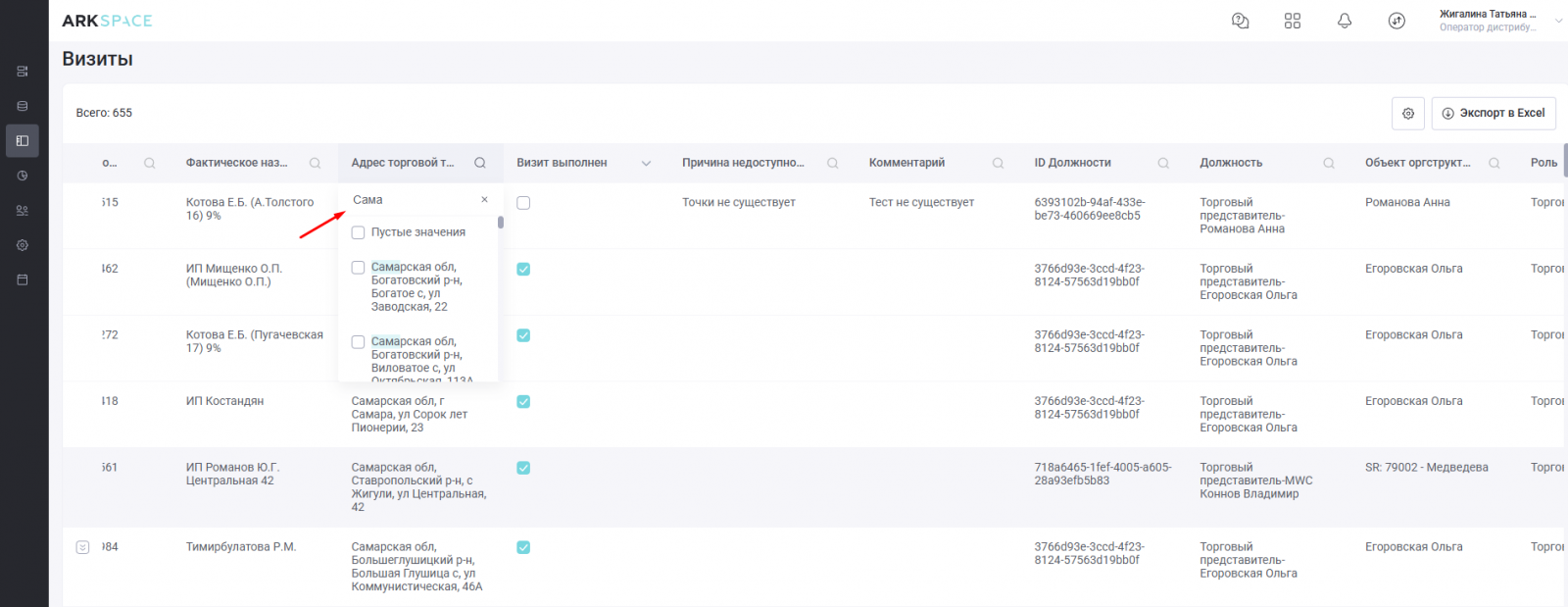
ㅤ
В поле «Дата изменения» можно выбрать временный период, и отфильтровать данные по нему:
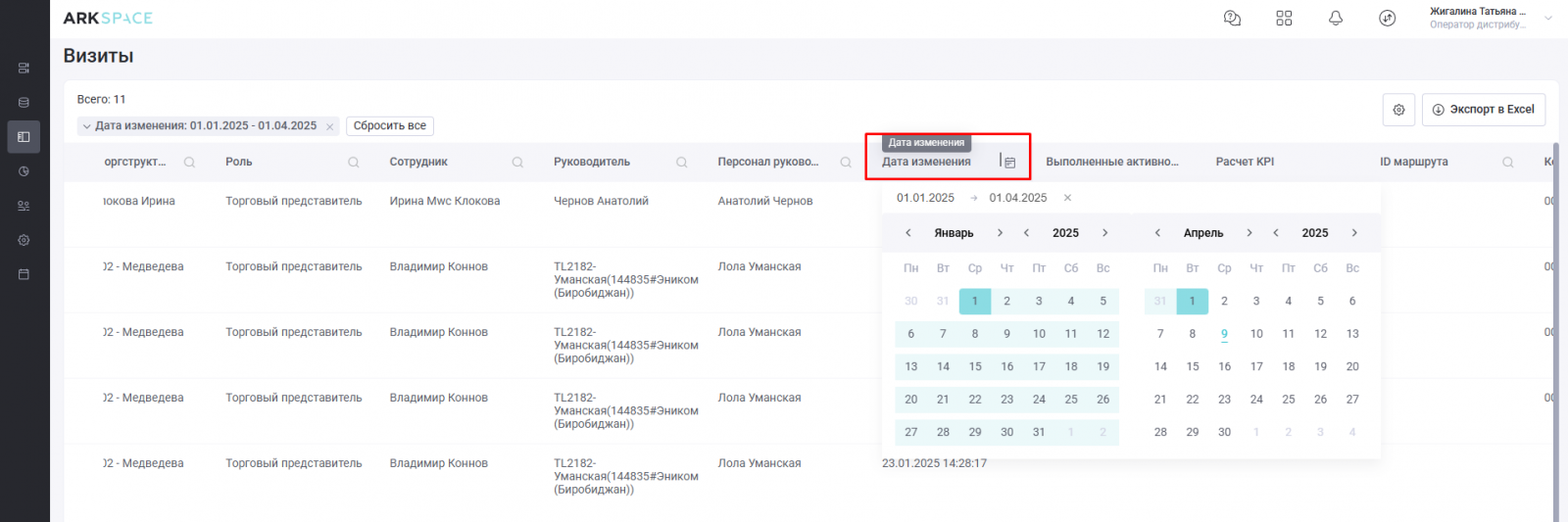
ㅤ
В общей таблице можно применять больше двух фильтров одновременно. Для сброса одного из фильтров нажмите на крестик в соответствующей записи с применённым фильтром. Для сброса всех фильтров нажмите кнопку ![]() .
.
ㅤ
Экспорт данных
Нажмите кнопку ![]() , чтобы выгрузить таблицу на компьютер.
, чтобы выгрузить таблицу на компьютер.
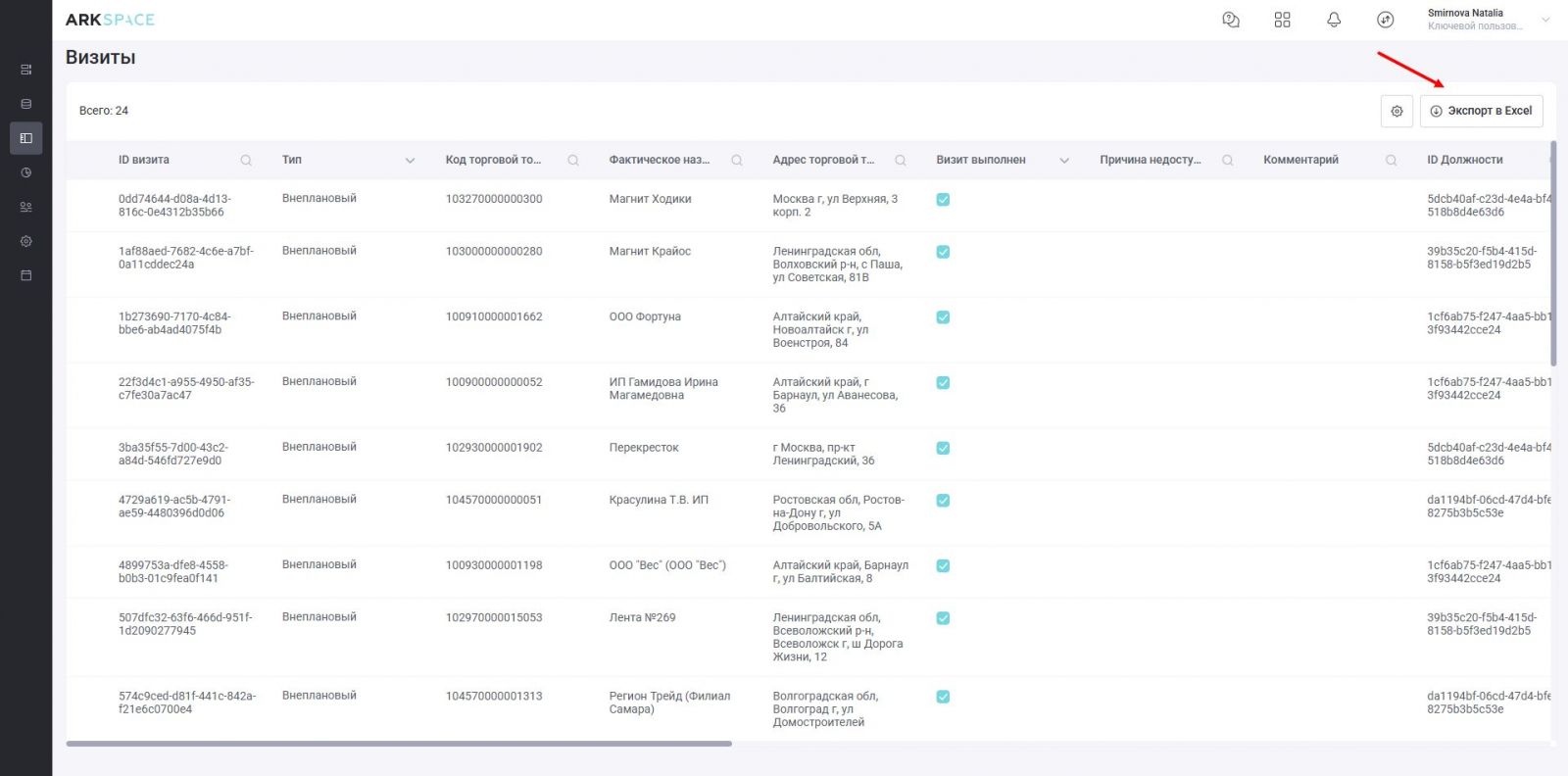
ARK Space сформирует файл в формате .xlsx. Он учитывает все фильтры пользователя, и включает в себя только те поля и данные, которые отображаются на экране пользователя во время выгрузки.
Чтобы скачать файл на компьютер:
- Дождитесь окончания выгрузки файла;
- Нажмите на
 ;
; - Найдите нужный файл в списке и нажмите на него.
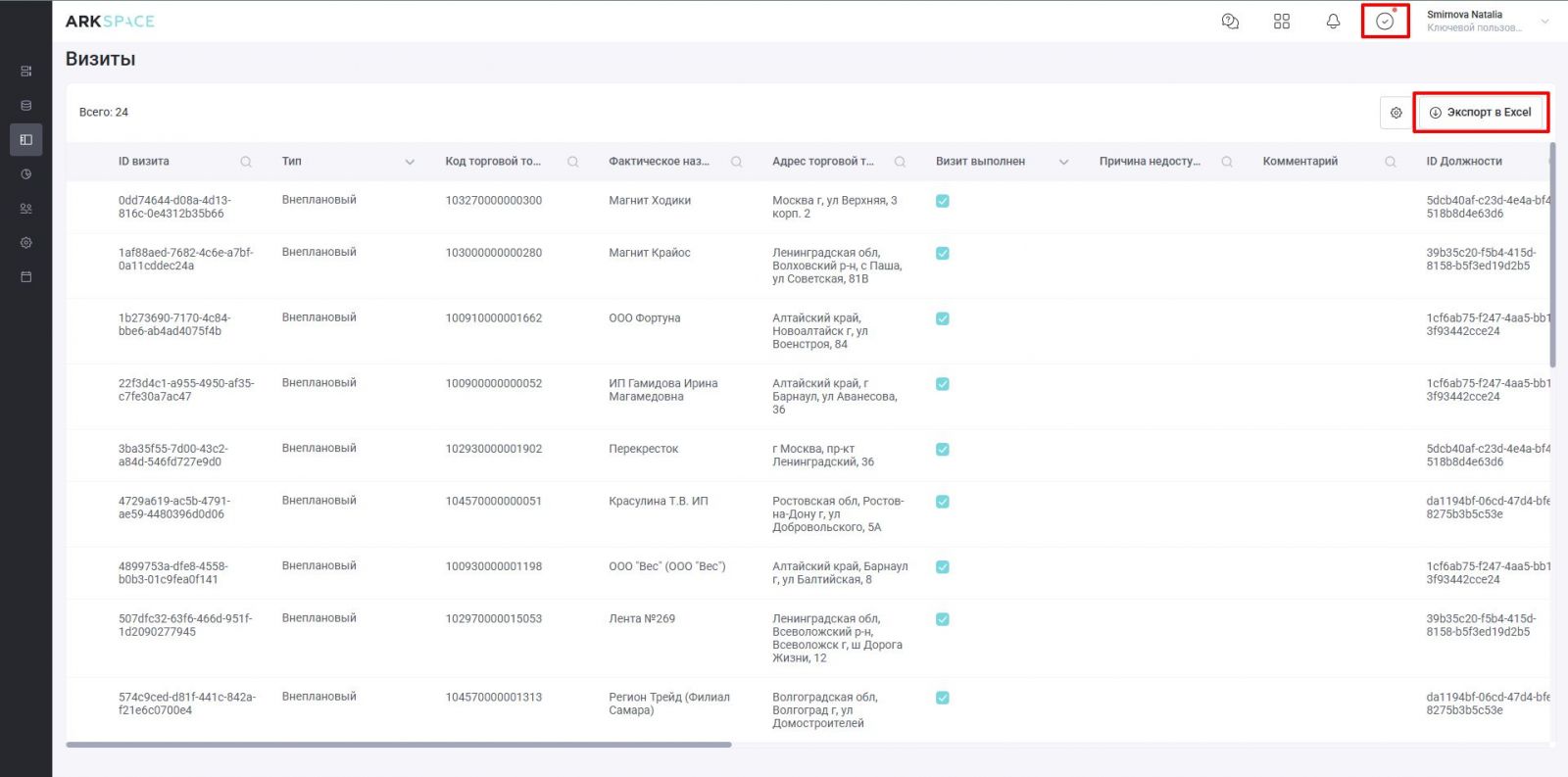
Нажмите на имя файла, и он скачается на компьютер. Найти файл можно в «Загрузках» браузера.
Выгрузка включает следующие колонки с данными:
- ID визита;
- Тип;
- Код торговой точки;
- Фактическое название;
- Адрес торговой точки;
- Дата начала;
- Дата завершения;
- Время активности в визите;
- Продолжительность визита;
- Визит выполнен;
- Причина недоступности;
- Комментарий;
- ID Должности;
- Должность;
- Объект оргструктуры;
- Роль;
- Сотрудник;
- Руководитель;
- Персонал руководителя;
- Дата изменения;
- Дистанция на начало визита (м);
- Дистанция на конец визита (м);
- Выполненные активности;
- Расчет KPI;
- ID маршрута;
- Код визита.
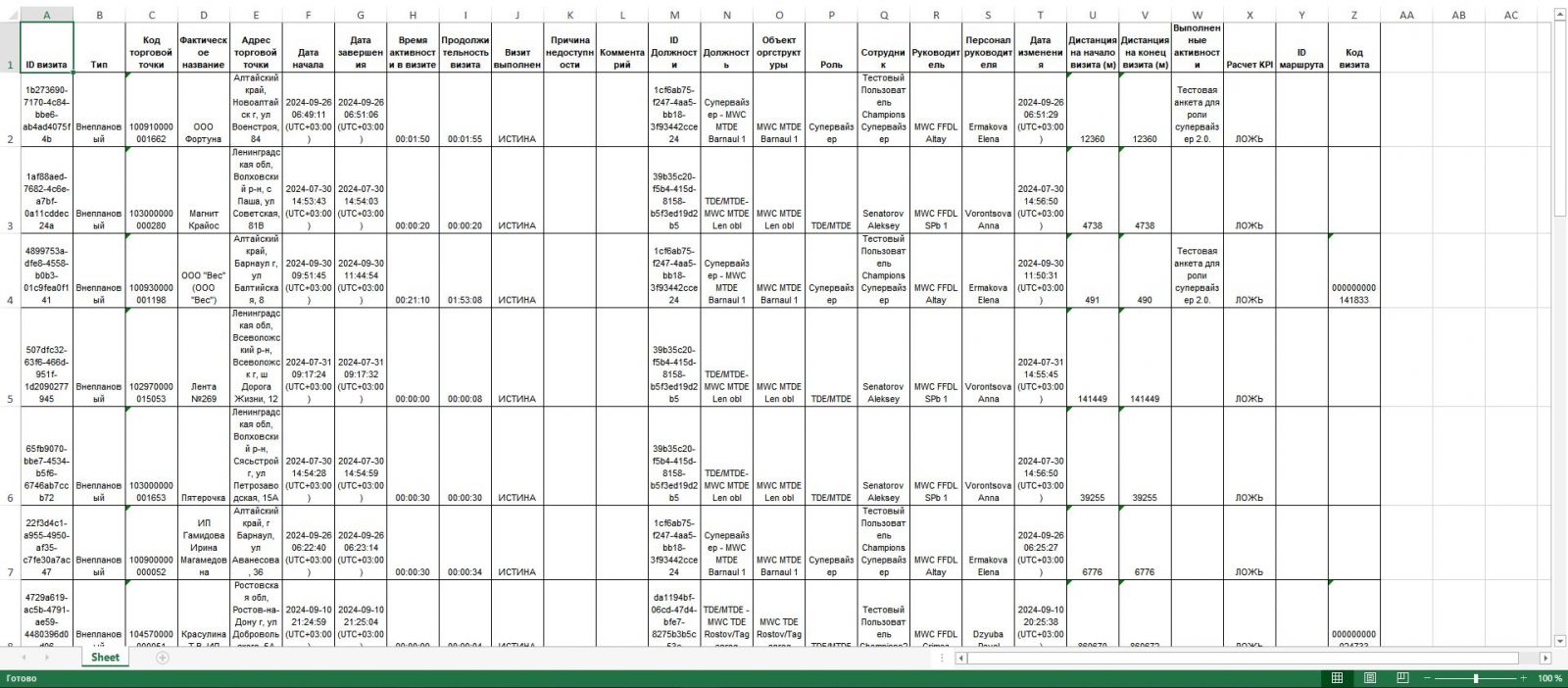
ㅤ
Подробный вид Визита
При нажатии на строку с визитом открывается подробный экран визита с отображением торговой точки на карте Yandex.

ㅤ
Общая информация (левая часть экрана)
ID ТТ;
Название ТТ;
Адрес ТТ;
Дата визита;
Время начала визита;
Время окончания визита;
Исполнитель;
Дистанция на начало визита (м);
Дистанция на конец визита (м);
Отображение на карте (точка визита и координаты ТТ).
Результативная информация:
Результаты отчётов ОСА и ПСС (если применимо);
Выполненные активности;
Задания;
Заказы и продажи в рублях
Фото или ссылка на группу фотографий (если реализовано).
Блоки с деталями визита
Ниже отображаются разделы с подробной информацией по выполненным действиям в визите:

ㅤ
Анкеты
Отображается список анкет, назначенных на визит.
Можно увидеть как выполненные, так и невыполненные анкеты.
Рядом с каждой анкетой — ссылка на файл Excel. При нажатии начинается скачивание.
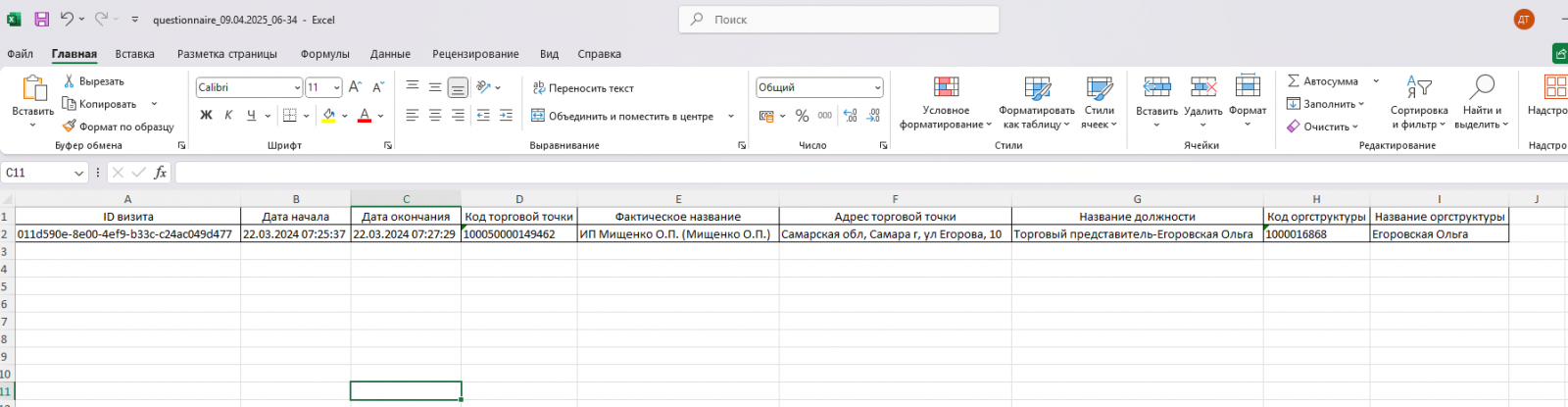
Структура анкеты — как в визите в мобильном клиенте. Данные отображаются в режиме только для чтения.
ㅤ
Заказы и продажи
Показаны только те заказы и продажи, которые были сделаны в рамках визита.
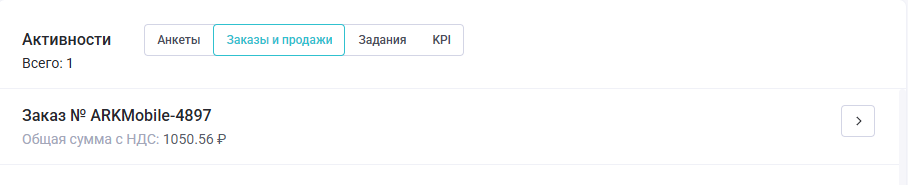
ㅤ
При клике на строку открывается короткая карточка с информацией: список товаров, количество, сумма.
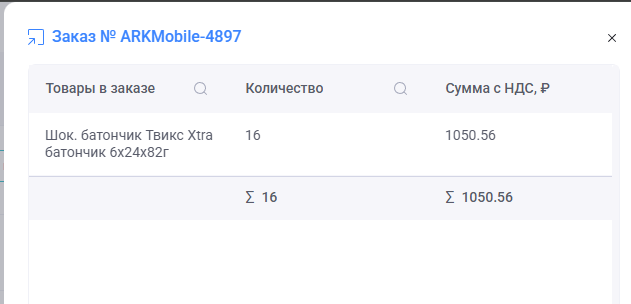
ㅤ
Внизу указана общая сумма заказа или продажи.
ㅤ
Задания
Показаны только задания, с которыми производились действия в визите:
Выполнение, Не могу выполнить, Проверка, Возврат.
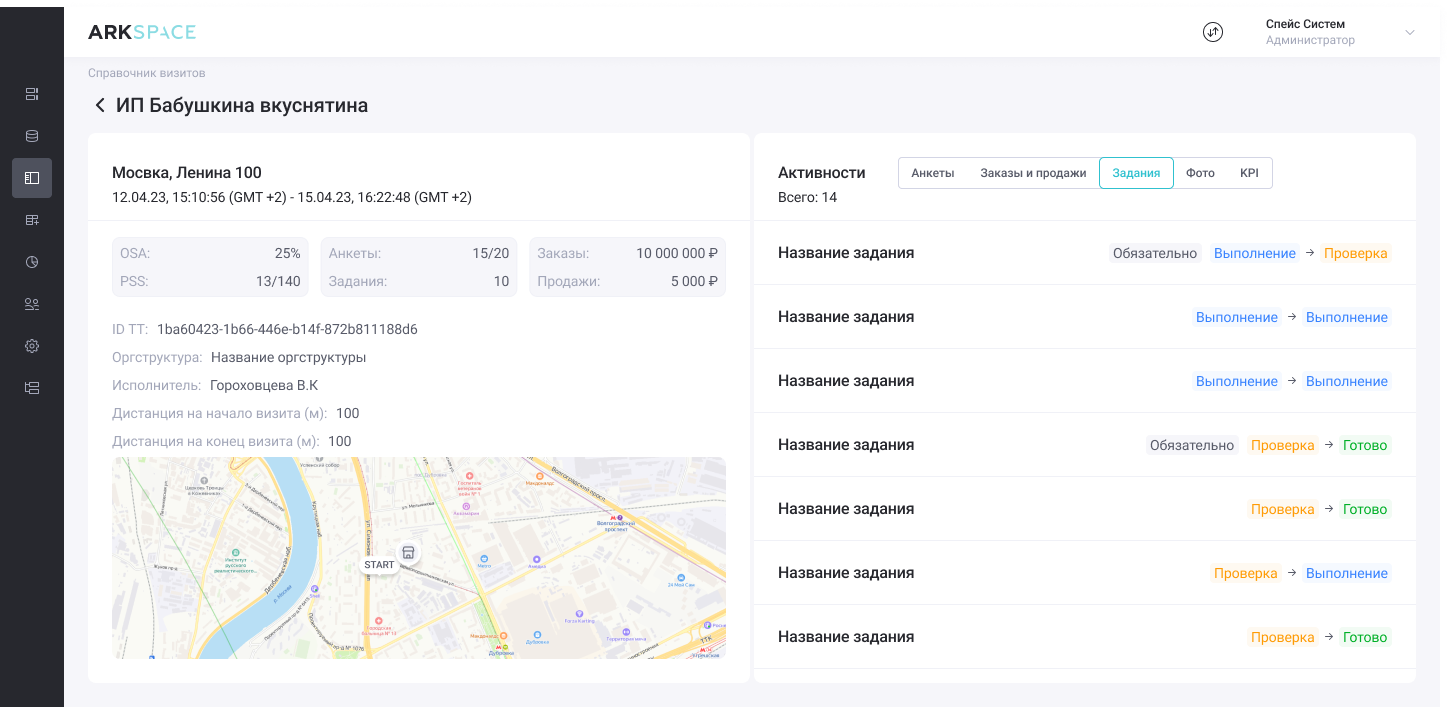
ㅤ
Отображаются переходы между статусами (например, Выполнение → Проверка).
При клике открывается краткий вид задания: название, описание, комментарии, кнопки действий.
В зависимости от роли пользователя и статуса задания — можно подтвердить выполнение или вернуть в работу.
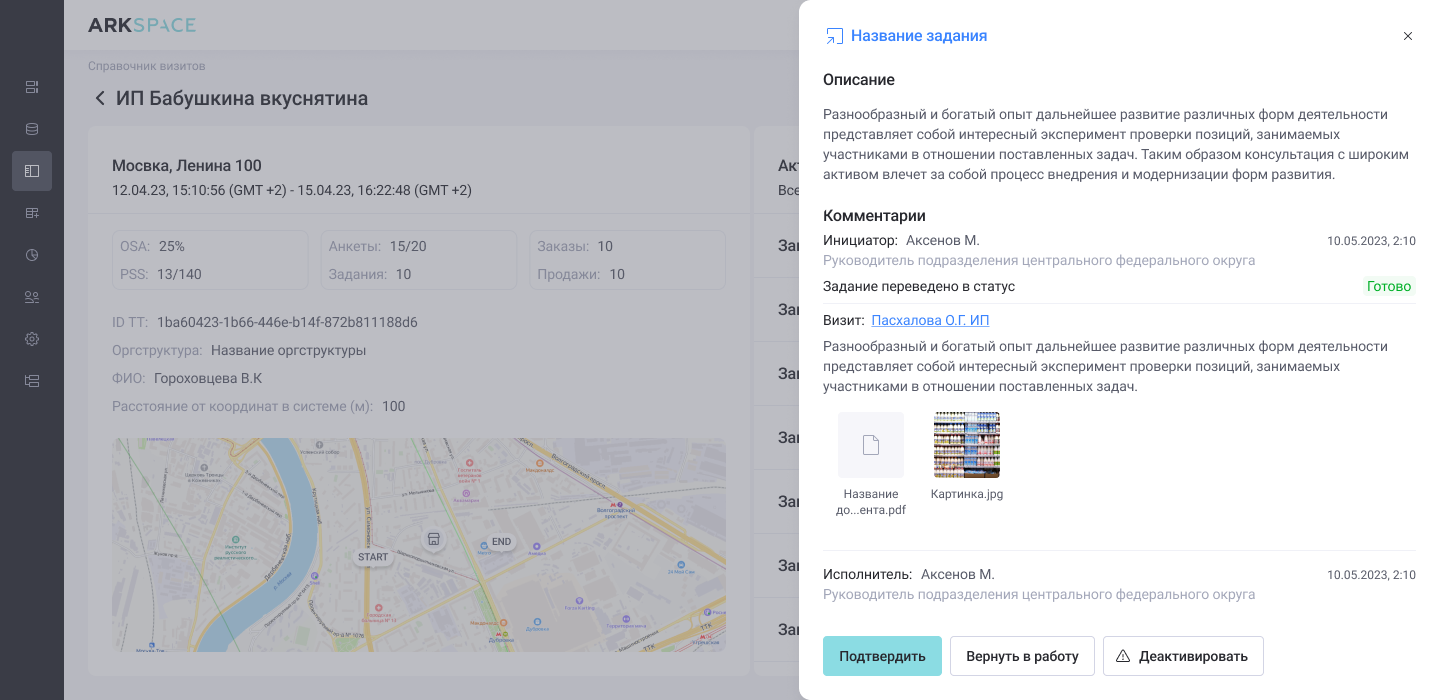
ㅤ
Также доступен переход на подробный экран задания.
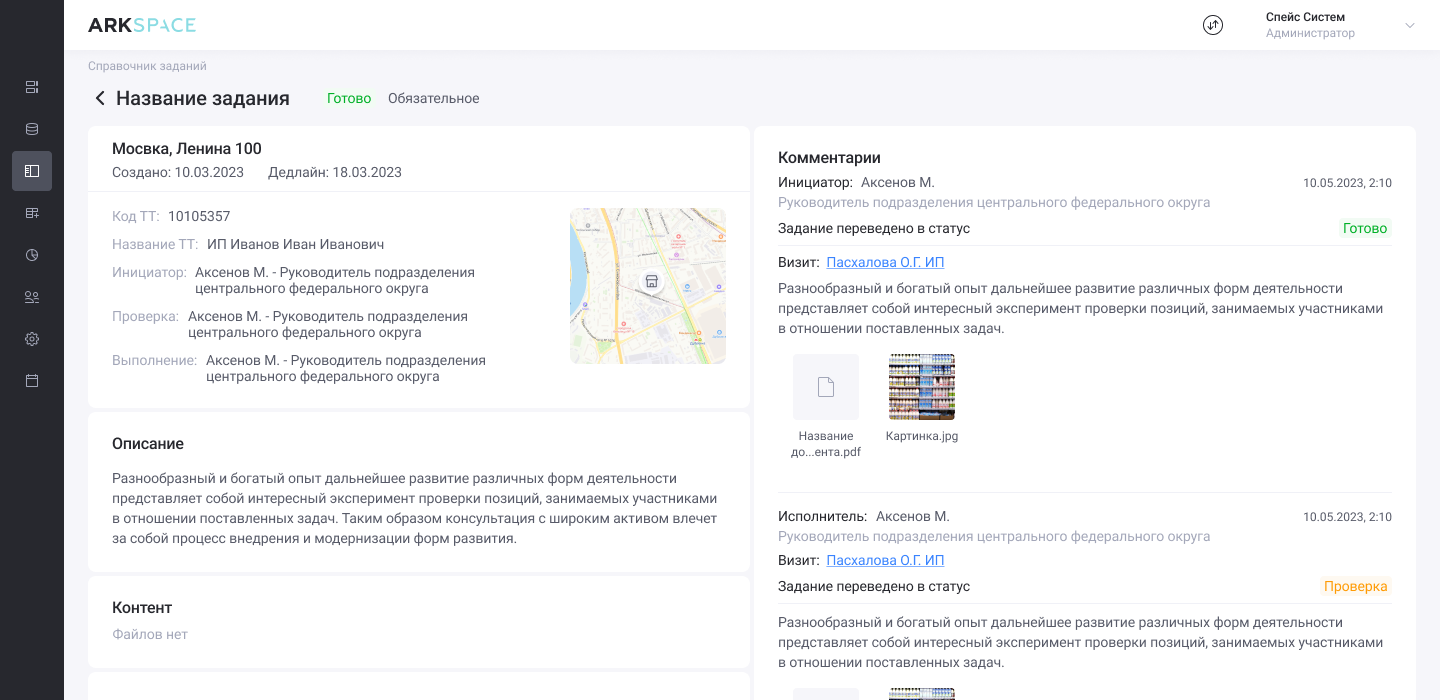
ㅤ
KPI
Показан блок с расчётами KPI для визита (если расчёт выполнялся).
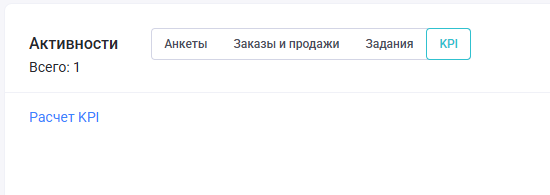
ㅤ
Отображается кнопка скачивания Excel-файла расчёта.
Если расчёт отсутствует, отображается заглушка: «Нет рассчитанных KPI».
ㅤ
Расчет KPI
По клику на ![]() в столбце «Расчет KPI» или в детальной странице Визита формируется Excel-файл. Нажмите на
в столбце «Расчет KPI» или в детальной странице Визита формируется Excel-файл. Нажмите на ![]() :
:
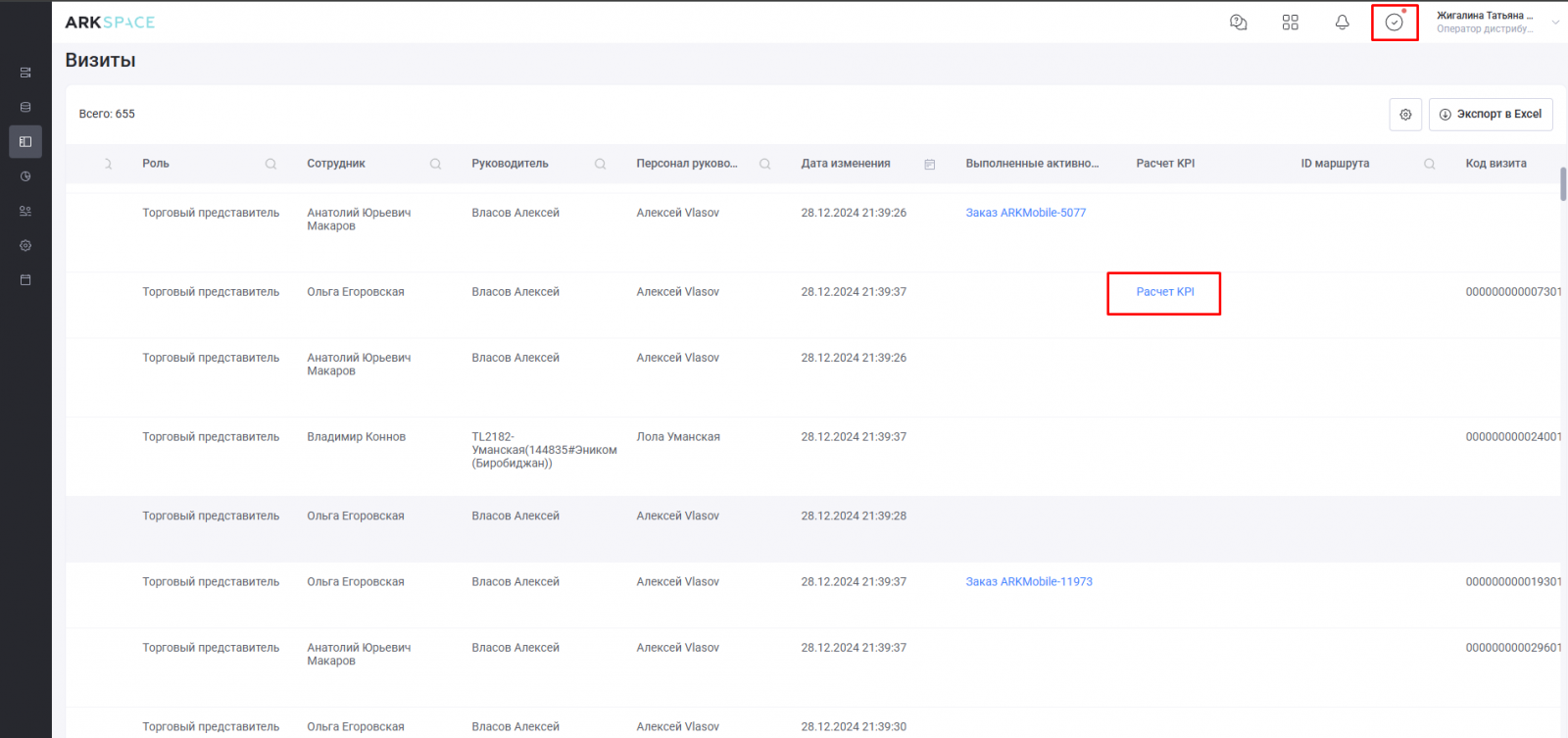
Чтобы скачать файл на компьютер, нажмите на файл в списке:
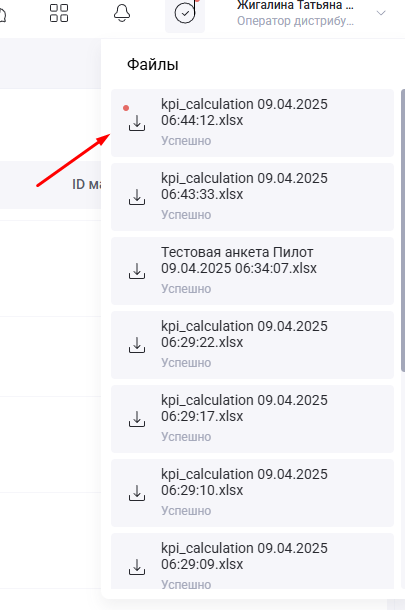
Документ включает три вкладки: данные визита и KPI (KPI до, KPI после).
ㅤ
Данные визита
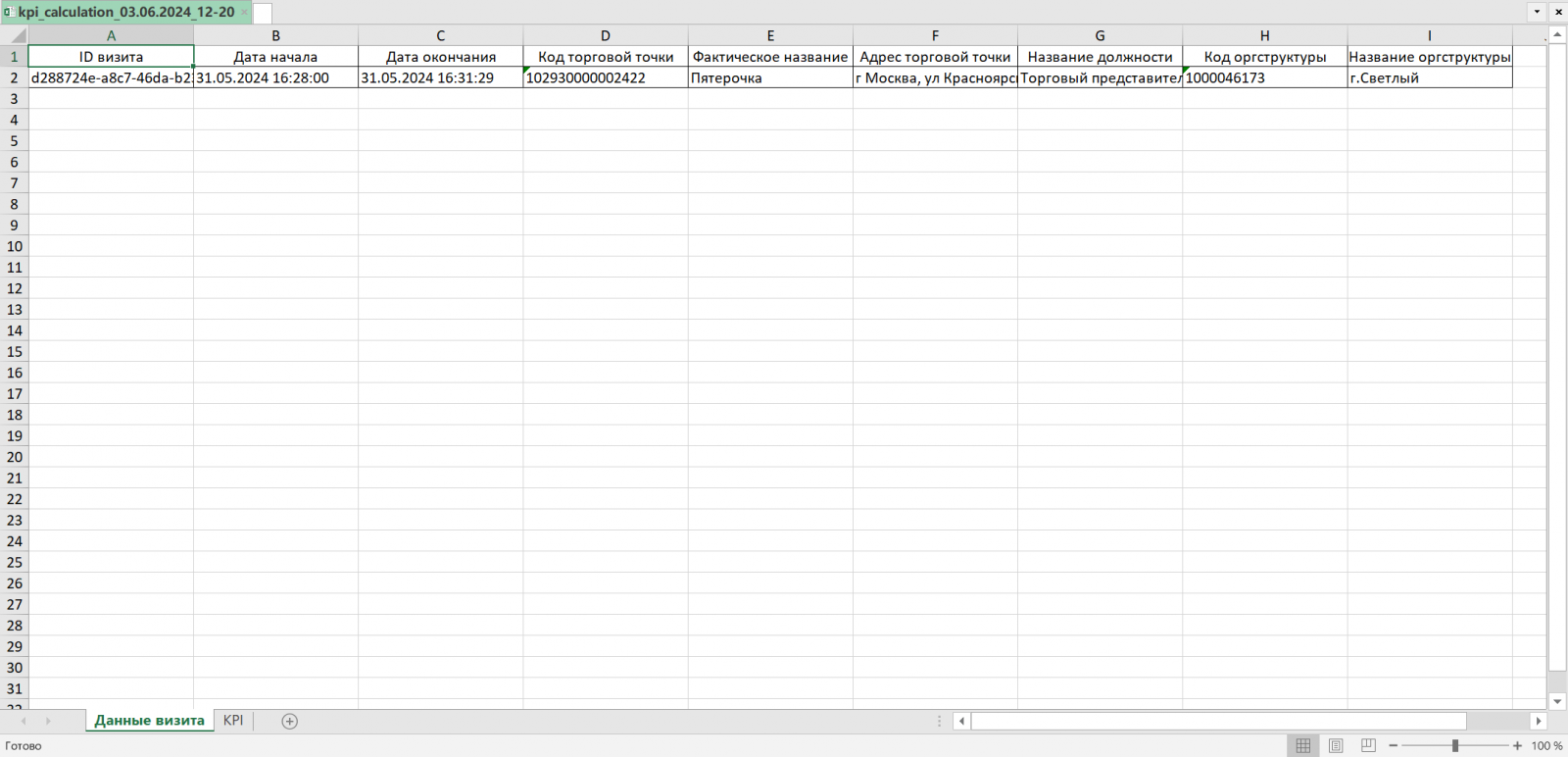
ㅤ
KPI
В выгрузку попадают данные расчёта по формулам из справочника «Конструктор KPI». Выгрузка содержит 2 вкладки с данными KPI: KPI до и KPI после.
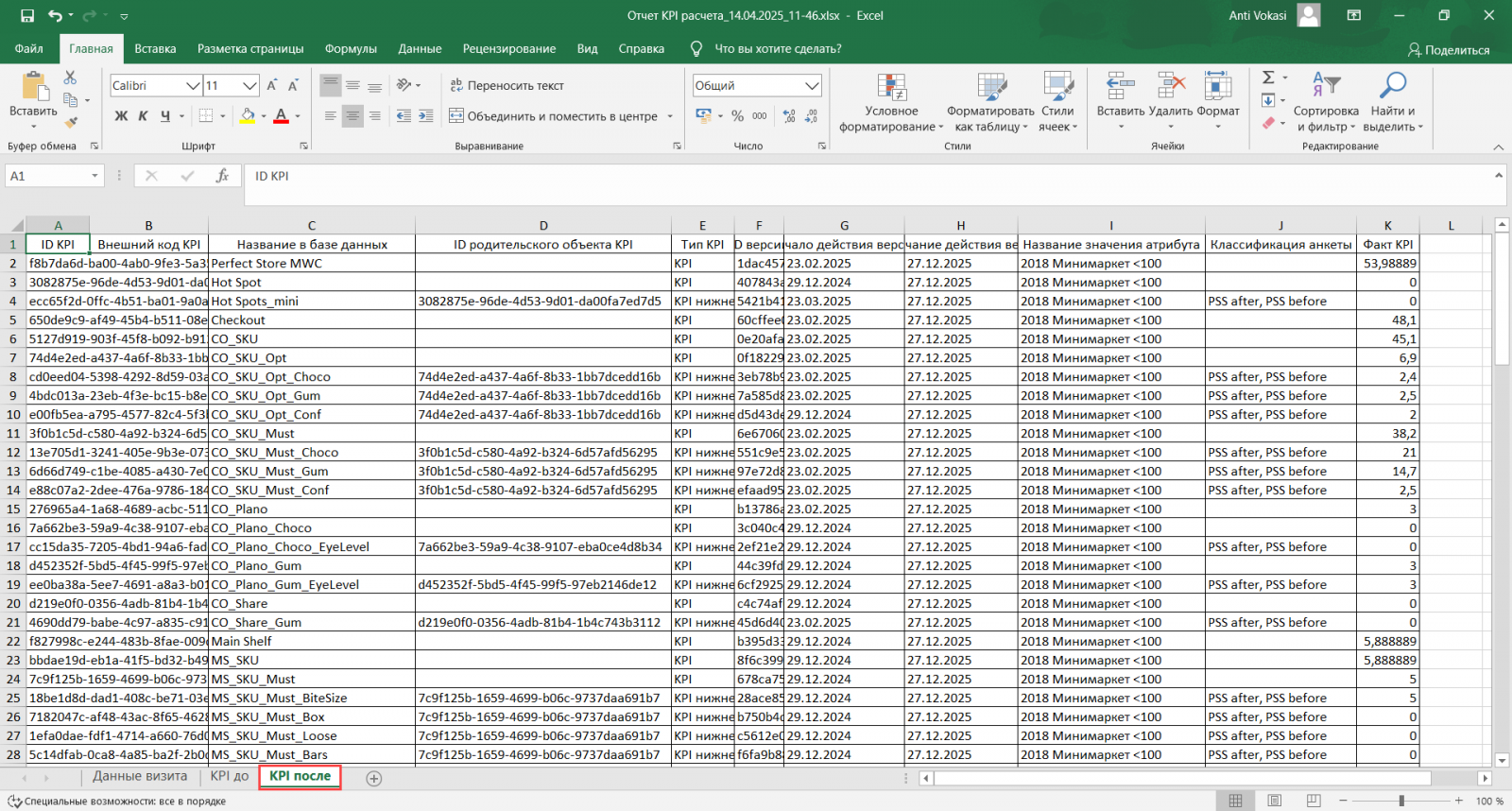
ㅤ
Настройка отображения и перемещение столбцов
Видимость столбцов можно настроить по клику на «шестерёнку» ![]() .
.
Откроется модальное окно, где с помощью чекбоксов выбирается показ/скрытие нужного столбца. Чтобы сделать видимыми другие поля, активируйте чекбокс(-ы) напротив. Для сохранения изменений нажмите кнопку ![]()
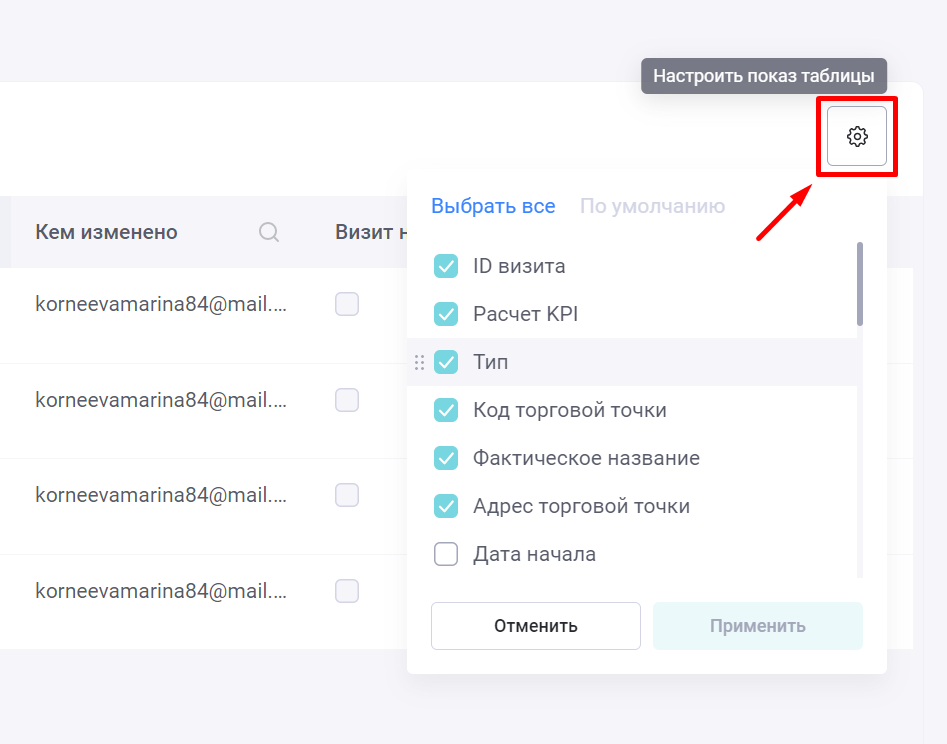
Для быстрого включения всех существующих в данном справочнике столбцов нажмите «Выбрать все». Нажмите на кнопку «По умолчанию», чтобы вернуть стандартные настройки отображения столбцов таблицы.
Для перемещения столбцов влево-вправо по таблице в модальном окне зажмите строку с нужным параметром, и перемещайте его вверх или вниз по списку. Для сохранения изменений нажмите кнопку![]()
Список доступных для настройки полей определяется следующим образом: список содержит все базовые поля и пользовательские поля-объекты, для которых, в справочнике «Пользовательские поля» установлена соответствующая галочка.
ㅤ
Файл с выполненными активностями
Записи в колонке «Выполненные активности» отмечены, как гиперссылки. Каждая строка в ячейке кликабельна — по клику на неё можно выгрузить из системы нужный файл в формате .xlsx.
Он учитывает все фильтры пользователя, и включает в себя только те поля и данные, которые отображаются на экране пользователя во время выгрузки.
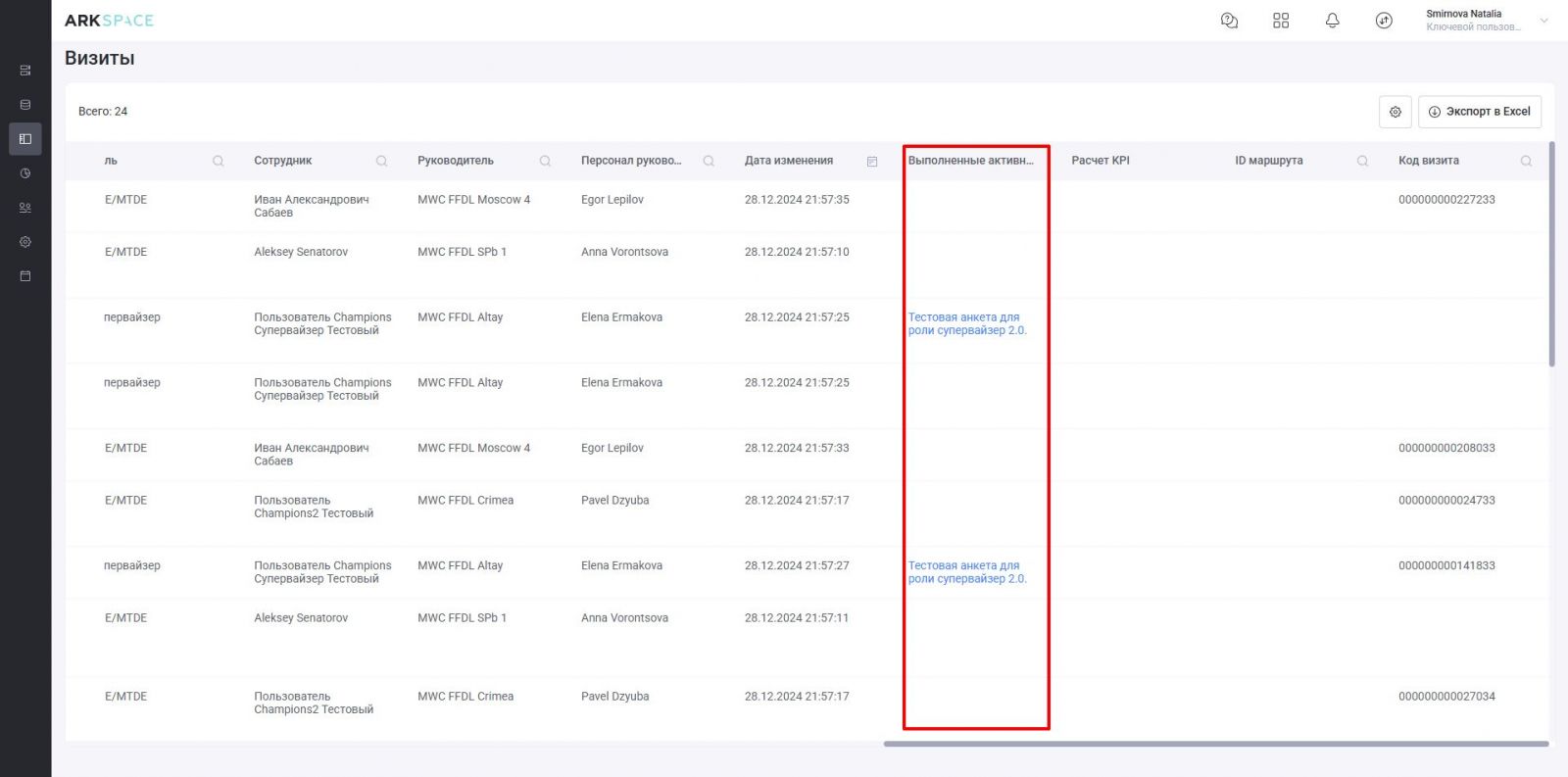
Чтобы скачать файл на компьютер:
- Дождитесь окончания выгрузки файла;
- Нажмите на
 ;
; - Найдите нужный файл в списке и нажмите на него.
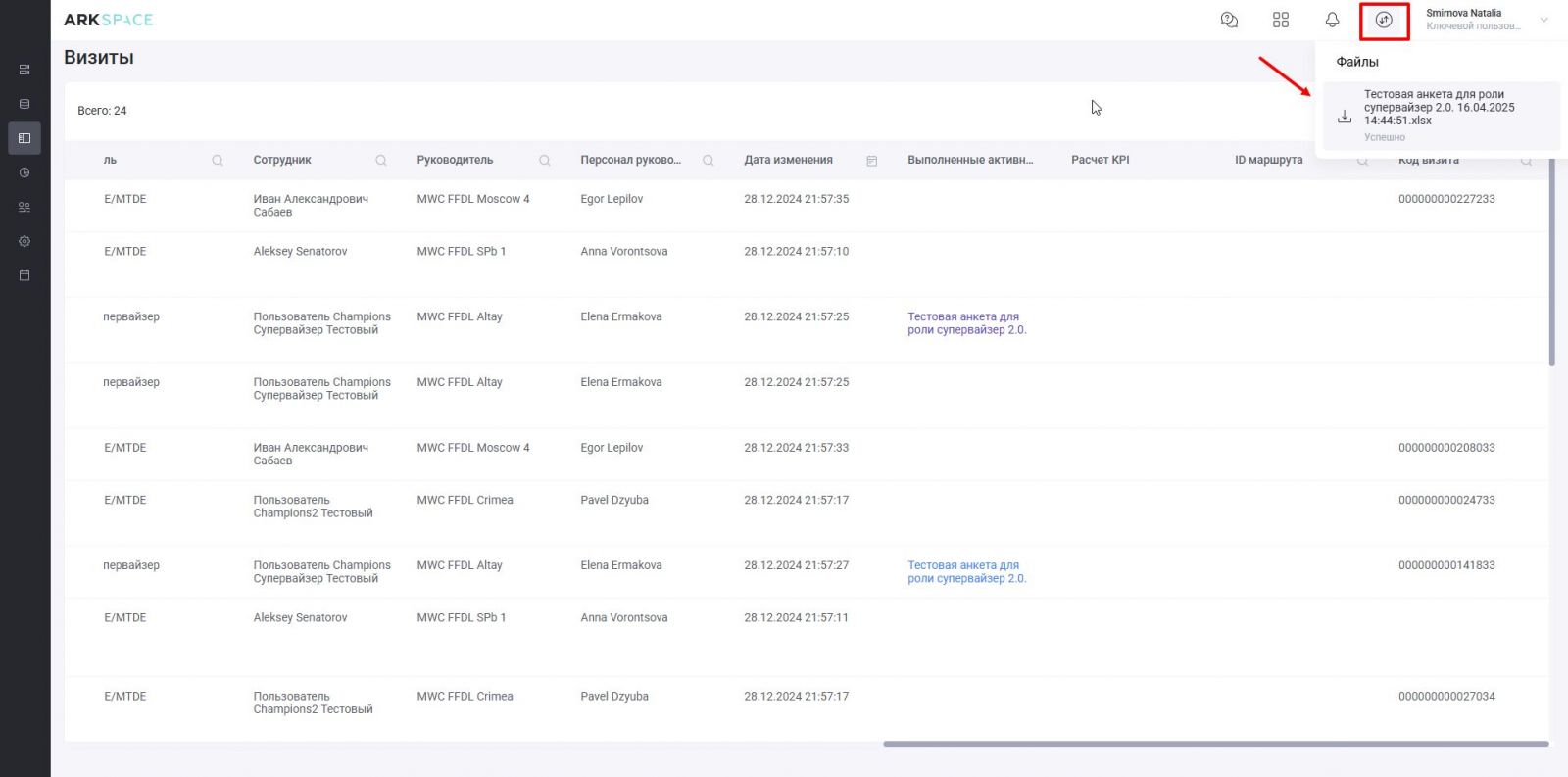 ㅤ
ㅤ
В файле две вкладки:
- Данные визита. Содержит данные о визите;
- Общие вопросы. Собирает результаты на основании распознавания.
В данные визита входят следующие данные:
- ID визита;
- Дата начала;
- Дата окончания;
- Код торговой точки;
- Фактическое название;
- Адрес торговой точки;
- Название должности;
- Код оргструктуры;
- Название оргструктуры.

В общие вопросы входят следующие данные:
- Название анкеты;
- название экрана анкеты;
- Тип анкеты;
- Тип локации;
- Внешний код эталонного вопроса;
- Тип вопроса;
- Режим заполнения вопроса;
- Вопрос;
- Ответ.