Работа со справочником "Отчеты"
Отчёты находятся в разделе «Аналитика и отчёты». Нажмите на справочник «Отчёты» в навигационной панели слева:
Что такое «Отчёты»?
В этом справочнике пользователь может сформировать и выгрузить один из трех видов отчётности: «Перемещение склад», «Текущие остатки» и «Оплаты».
ㅤ
Формирование отчёта «Перемещение склад»
Кликните на строку «Перемещение склад» — откроется форма с пустыми полями.
По умолчанию отображаются поля:
Клиент - укажите компанию, для которой формируется отчёт. Можно выбрать из списка или воспользоваться поиском;
Склад - выберите склад, по которому требуется отчёт. Возможен быстрый поиск;
Дата начала - укажите начальную дату периода, за который нужен отчёт. Доступны данные только за последние 40 дней;
Дата завершения - укажите конечную дату периода. Она не должна выходить за 40-дневный лимит;
Чекбокс «Отобразить локальную кодировку продукции» - опциональный параметр. Если включён, в отчёте вместо стандартных кодов продукции будут показаны локальные..
Обязательные для заполнения поля отмечены звёздочкой.
ㅤ
Заполните поля
Для формирования отчёта нужно заполнить обязательные поля.
ㅤ
Выберите клиента
Нажмите на поле «Клиент» и выберите нужного клиента.
Воспользуйтесь строкой поиска — так можно быстро отфильтровать список.
ㅤ
Выберите склад
Нажмите на поле «Склад» и выберите нужный склад.
Воспользуйтесь строкой поиска — так можно быстро отфильтровать список.
ㅤ
Укажите дату начала
Нажмите на поле «Дата начала»:
ㅤ
Укажите дату завершения
Нажмите на поле «Дата завершения»:
ㅤ
Чекбокс «Отобразить локальную кодировку продукции»
Необязательное поле. При активации этой опции в отчёте кодировка продукции заменится на локальную.
ㅤ
Выгрузите и скачайте отчёт
Сформируйте отчёт — нажмите на кнопку 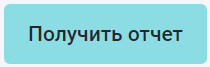 :
:
Теперь его можно скачать на компьютер в формате Excel (.xlsx). Чтобы посмотреть сформированные документы нажмите на кнопку  . Новые выгрузки отмечаются добавлением красного кружка в иконке.
. Новые выгрузки отмечаются добавлением красного кружка в иконке.
Нажмите на имя файла, и он загрузится на компьютер. Найти файл можно в «Загрузках» браузера.
Выгрузка включает:
- Внешний код склада;
- Название склада;
- Код продукции;
- Продукцию;
- Дату и время документа;
- Номер документа;
- Тип документа;
- Количество.
ㅤ
Формирование отчёта «Текущие остатки»
Кликните на строку «Отчёт «Текущие остатки» — откроется форма с пустыми полями.
По умолчанию отображаются поля:
- Клиент – выберите компанию, для которой нужен отчёт.
- Склад – выберите склады, по которым требуется информация.
- Чекбокс «Отобразить глобальную продукцию» – при включении кодировка продукции будет глобальной.
ㅤ
Заполните поля
Для формирования отчёта нужно заполнить обязательные поля.
ㅤ
Выберите клиента
Нажмите на поле «Клиент» и выберите нужного клиента.
Воспользуйтесь строкой поиска — так можно быстро отфильтровать список.
ㅤ
Выберите склад
Нажмите на поле «Склад» и выберите нужные склады.
Воспользуйтесь строкой поиска — так можно быстро отфильтровать список.
ㅤ
Чекбокс «Отобразить глобальную продукцию»
Необязательное поле. При активации этой опции в отчёте кодировка продукции заменится на глобальную.
ㅤ
Выгрузите и скачайте отчёт
Сформируйте отчёт — нажмите на кнопку 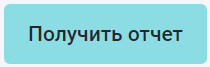 :
:
Теперь его можно скачать на компьютер в формате Excel (.xlsx). Чтобы посмотреть сформированные документы нажмите на кнопку  . Новые выгрузки отмечаются добавлением красного кружка в иконке.
. Новые выгрузки отмечаются добавлением красного кружка в иконке.
Выгрузка включает столбцы:
- Внешний код склада;
- Название склада;
- Код продукции;
- Продукция;
- Начальный остаток;
- Приход;
- Расход;
- Текущие остатки.
Формирование отчёта «Оплаты»
Кликните на строку «Отчёт «Текущие остатки» — откроется форма с пустыми полями.
По умолчанию отображаются поля:
Клиент – выберите компанию, для которой нужен отчёт.
Дата начала - укажите начальную дату периода, за который нужен отчёт. Доступны данные только за последние 40 дней;
Дата завершения - укажите конечную дату периода. Она не должна выходить за 40-дневный лимит;
ㅤ
Заполните поля
Для формирования отчёта нужно заполнить обязательные поля.
ㅤ
Выберите клиента
Нажмите на поле «Клиент» и выберите нужного клиента.
Воспользуйтесь строкой поиска — так можно быстро отфильтровать список.
ㅤ
Укажите дату начала
Нажмите на поле «Дата начала»:
ㅤ
Укажите дату завершения
Нажмите на поле «Дата завершения»:
ㅤ
Выгрузите и скачайте отчёт
Сформируйте отчёт — нажмите на кнопку 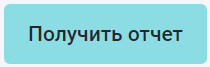 :
:
Теперь его можно скачать на компьютер в формате Excel (.xlsx). Чтобы посмотреть сформированные документы нажмите на кнопку  . Новые выгрузки отмечаются добавлением красного кружка в иконке.
. Новые выгрузки отмечаются добавлением красного кружка в иконке.
Нажмите на имя файла, и он загрузится на компьютер. Найти файл можно в «Загрузках» браузера.
Выгрузка включает столбцы:
- Точка синхронизации;
- Дистрибьютор;
- Номер территории;
- Территория;
- Дата и время;
- № ТТ;
- Код ТТ УС;
- Фактическое название ТТ;
- Фактический адрес ТТ;
- № документа;
- Сумма с НДС;
- Сумма долга;
- .Полная оплата.