Работа со справочником Прайс листы
Прайс-листы находятся в разделе «DMS». Нажмите на справочник «Прайс-листы» в навигационной панели слева:
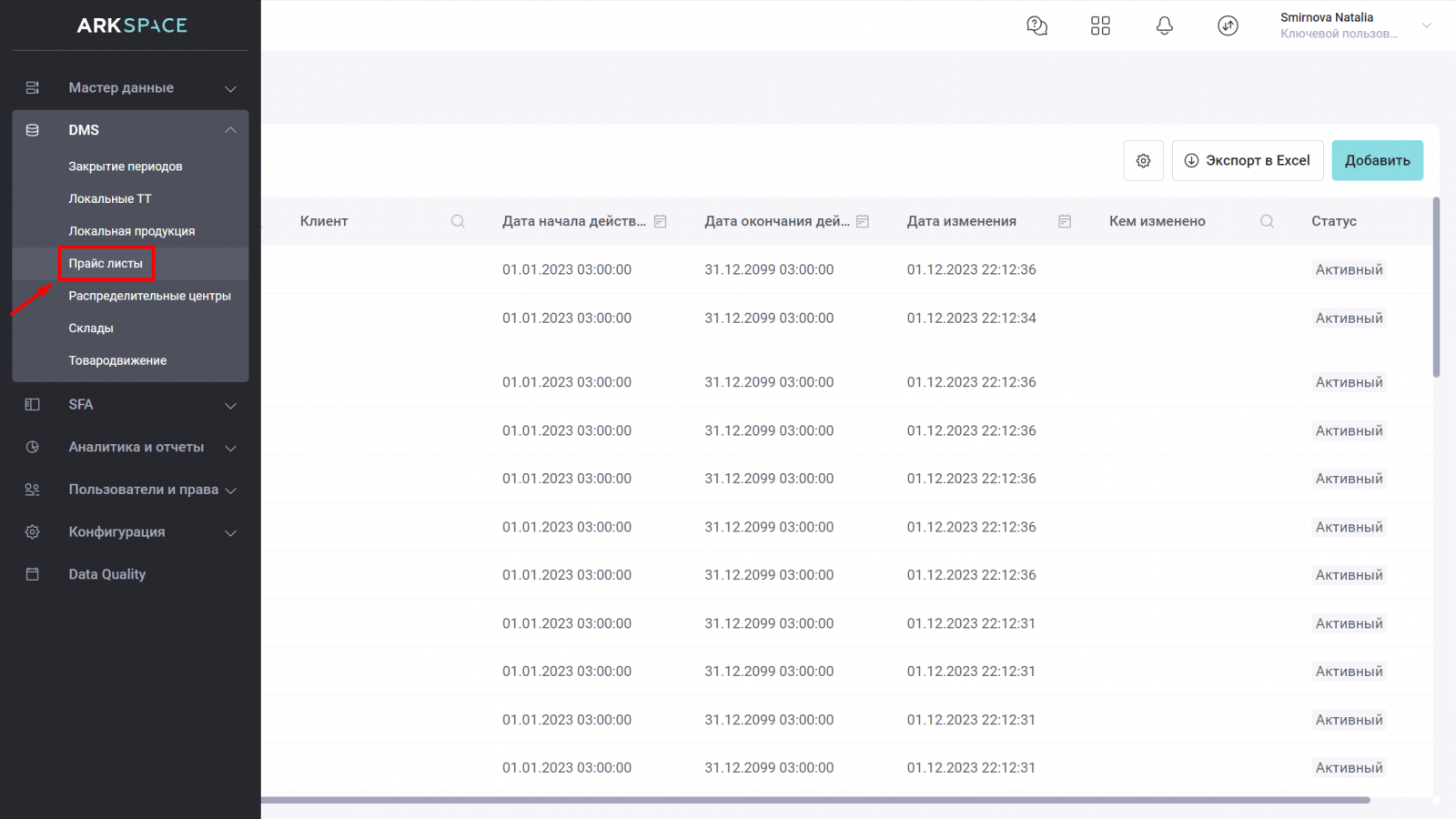
ㅤ
Что такое «Прайс-листы»?
Это справочник, в котором можно управлять прайс-листами для определённых торговых точек клиентов:
- устанавливать сроки начала и окончания их действия;
- устанавливать цены на определённую продукцию;
- указывать размер скидок в рублях и в процентах;
- создавать новые прайсы для торговых точек.
ㅤ
Сортировка и фильтрация данных в таблице
Данные записаны в таблицу, в которой по умолчанию отображаются столбцы:
- Название;
- Клиент;
- Дата начала действия;
- Дата окончания действия;
- Дата изменения;
- Кем изменено;
- Статус.
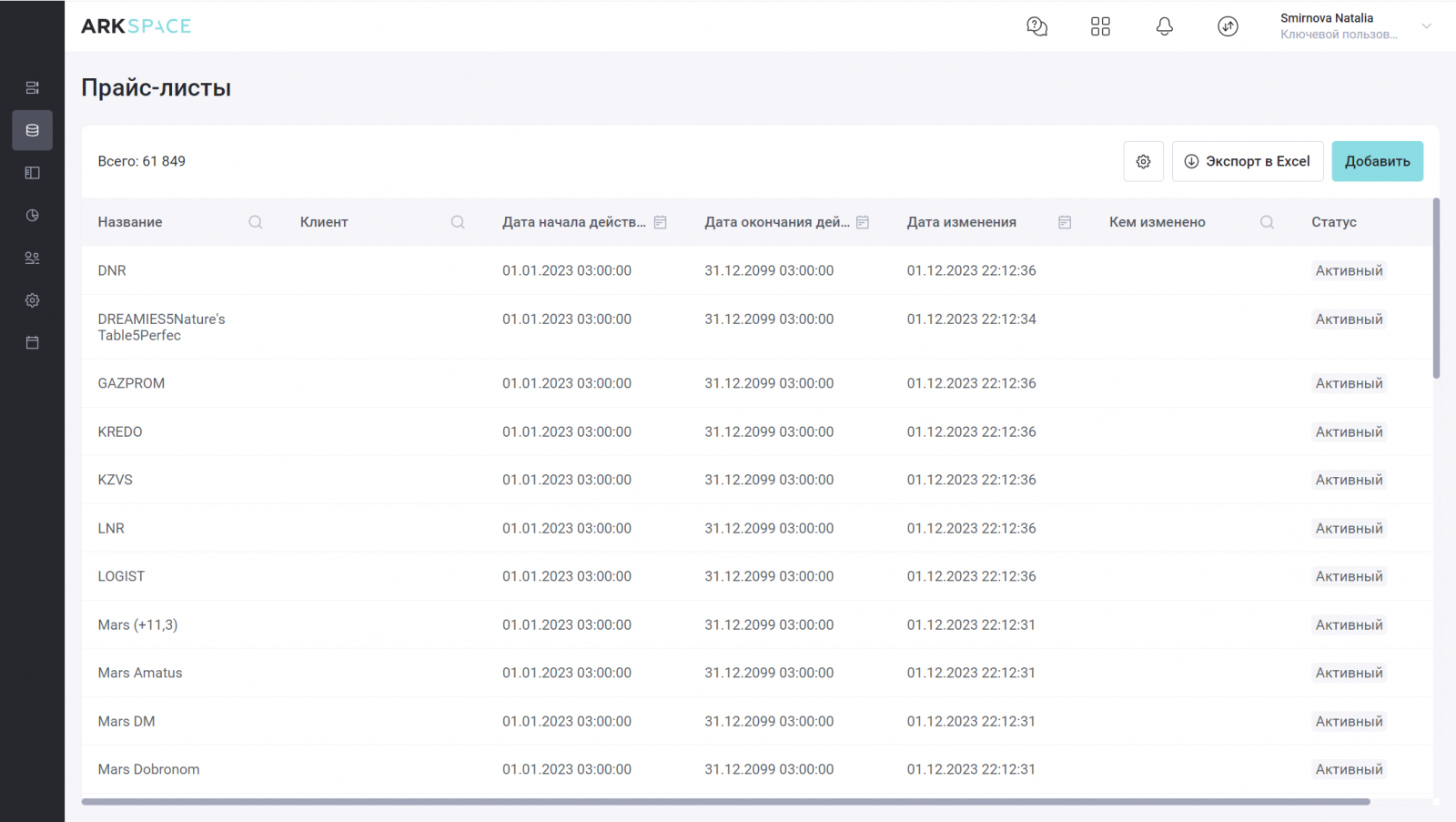
Столбцы, отмеченные иконкой лупы, поддерживают текстовый поиск по столбцу, и быструю фильтрацию данных по значениям:
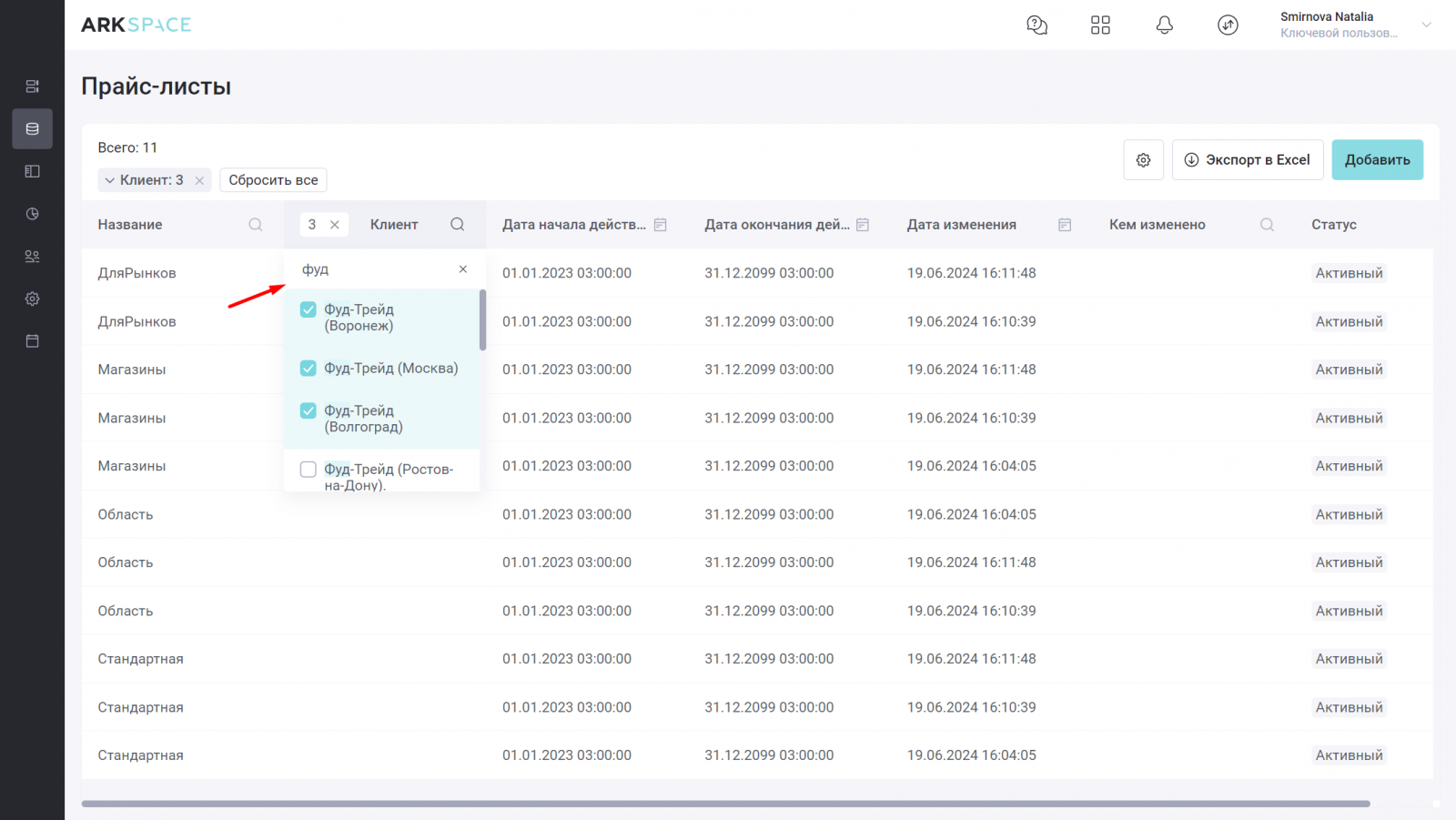
В полях с датами можно выбрать временный период, и отфильтровать данные по нему:
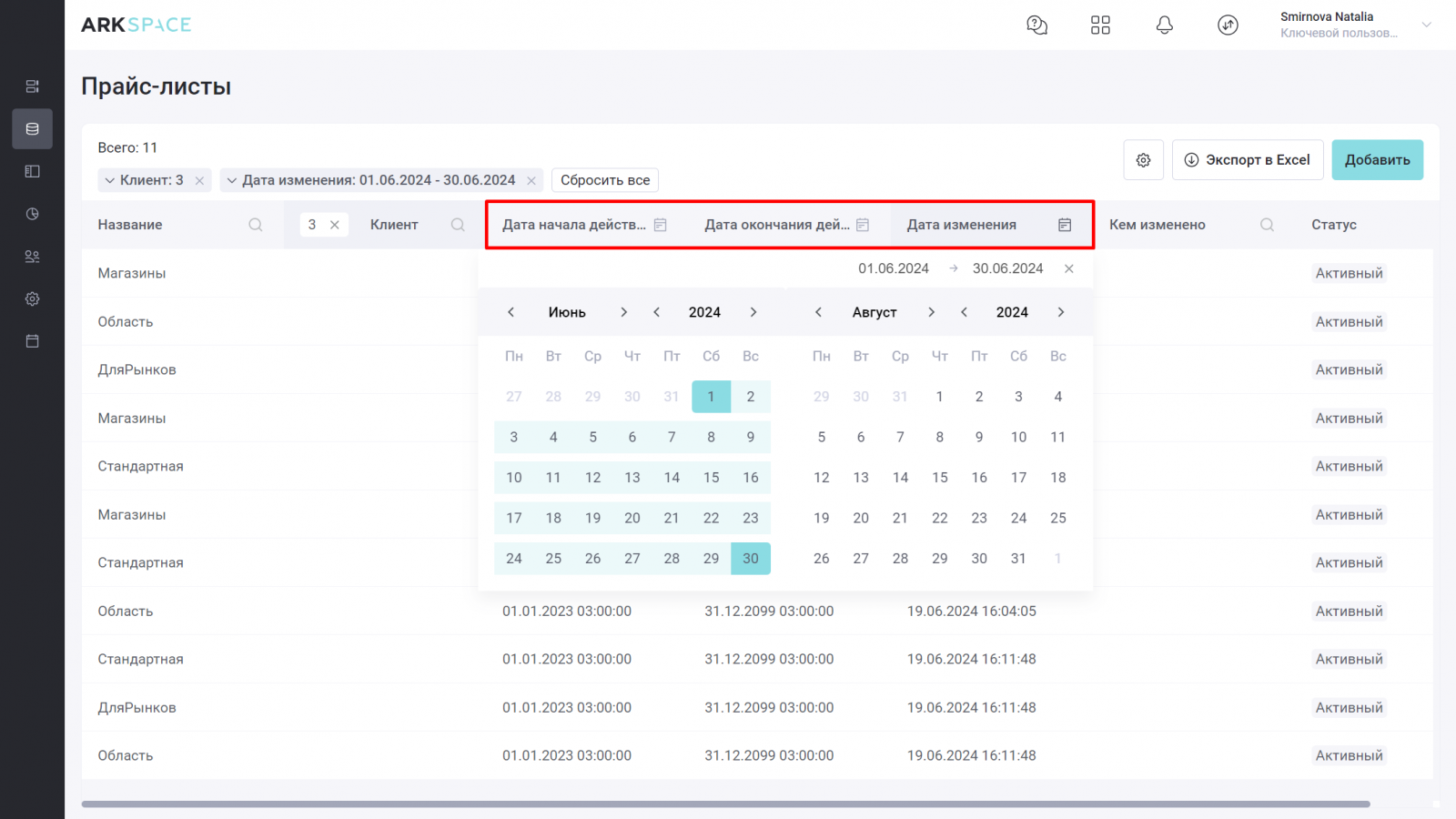
В общей таблице можно применять больше двух фильтров одновременно. Для сброса одного из фильтров нажмите на крестик в соответствующей записи с применённым фильтром. Для сброса всех фильтров нажмите кнопку ![]() .
.
ㅤ
Настройка отображения и перемещение столбцов
Видимость столбцов можно настроить по клику на «шестерёнку» ![]() .
.
Откроется модальное окно, где с помощью чекбоксов выбирается показ/скрытие нужного столбца. Чтобы сделать видимыми другие поля, активируйте чекбокс(-ы) напротив. Для сохранения изменений нажмите кнопку ![]() .
.
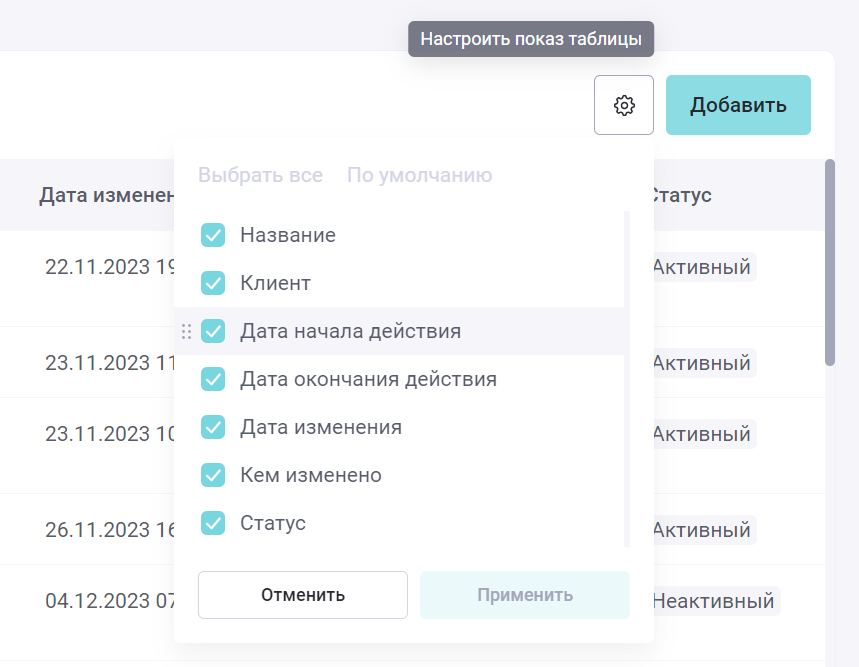
Для быстрого включения всех существующих в данном справочнике столбцов нажмите «Выбрать все». Нажмите на кнопку «По умолчанию», чтобы вернуть стандартные настройки отображения столбцов таблицы.
Для перемещения столбцов влево-вправо по таблице нужно в модальном окне зажать строку с нужным параметром, и перемещать его вверх или вниз по списку. Для сохранения изменений нажмите кнопку ![]() .
.
ㅤ
Экспорт данных
Нажмите кнопку ![]() , чтобы выгрузить таблицу на компьютер.
, чтобы выгрузить таблицу на компьютер.

ARK Space сформирует файл в формате .xlsx. Он учитывает все фильтры пользователя, и включает в себя только те поля и данные, которые отображаются на экране пользователя во время выгрузки.
Чтобы скачать файл на компьютер:
- Дождитесь окончания выгрузки файла;
- Нажмите на
 ;
; - Найдите нужный файл в списке и нажмите на него.
ㅤ
Детальная страница прайс-листа
По клику на любую из строк таблицы открывается детальная страница объекта.
Визуально экран разделяется на два блока: блок с общей информацией о прайс-листе и блок с привязками к другим объектам.
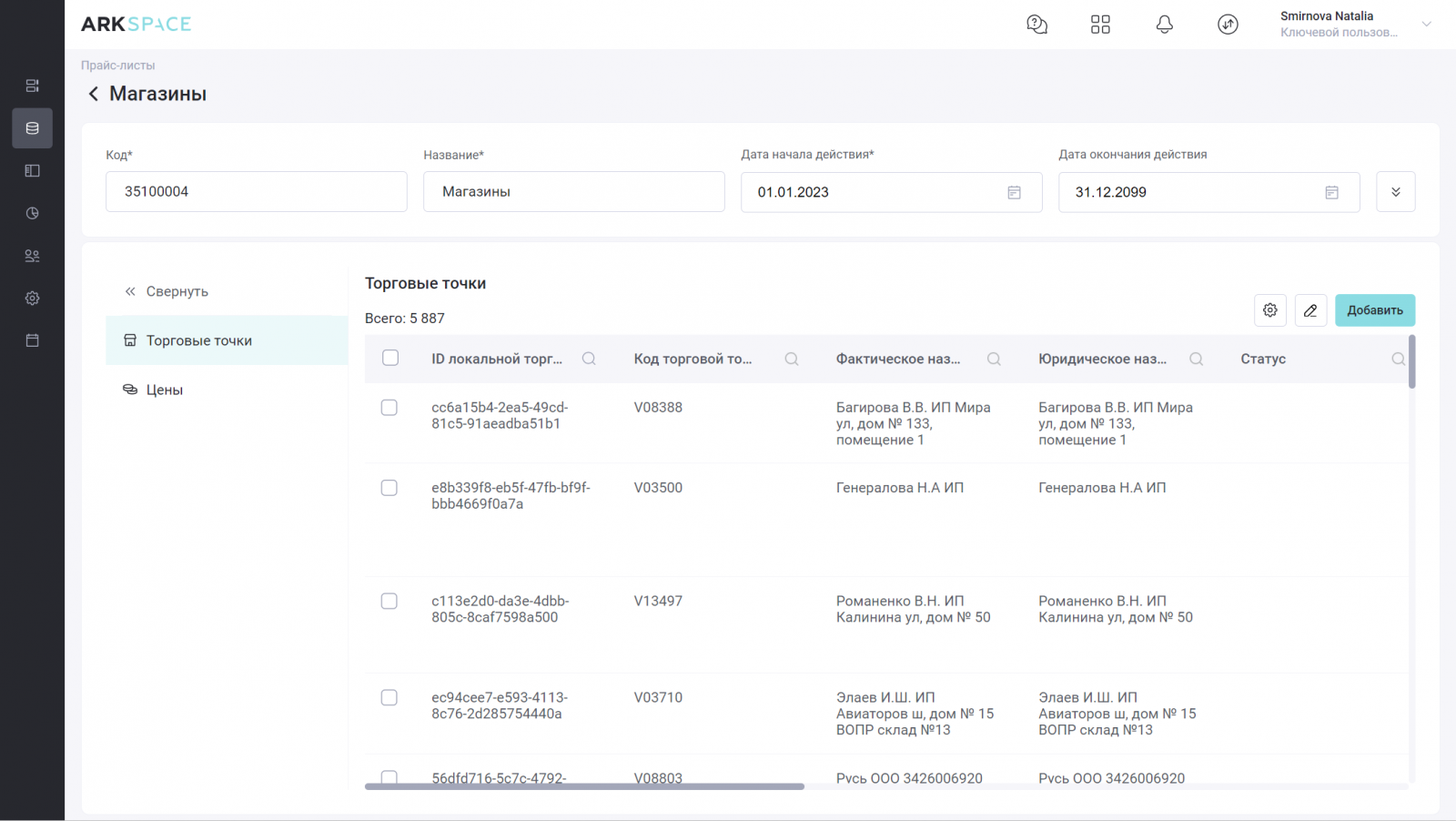
ㅤ
Общая информация
По клику на иконку ![]() открывается полный список полей:
открывается полный список полей:
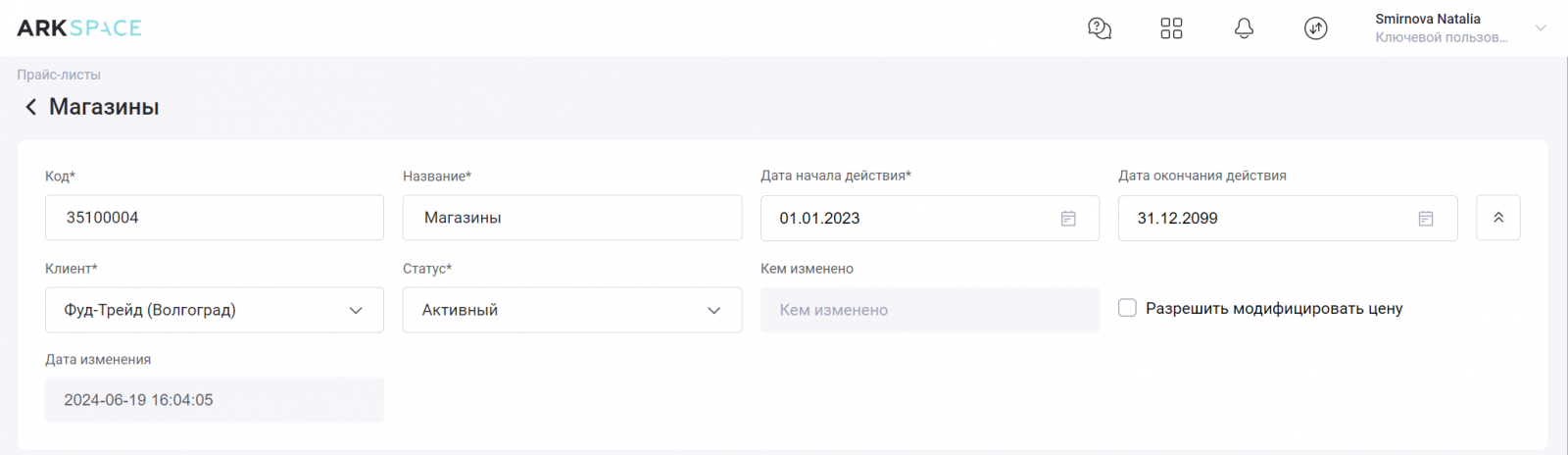
ㅤ
Редактирование прайс-листа
Внесите изменения в любом доступном для редактирования поле и нажмите кнопку ![]() . Для отмены редактирования без сохранения данных нажмите кнопку
. Для отмены редактирования без сохранения данных нажмите кнопку ![]() .
.
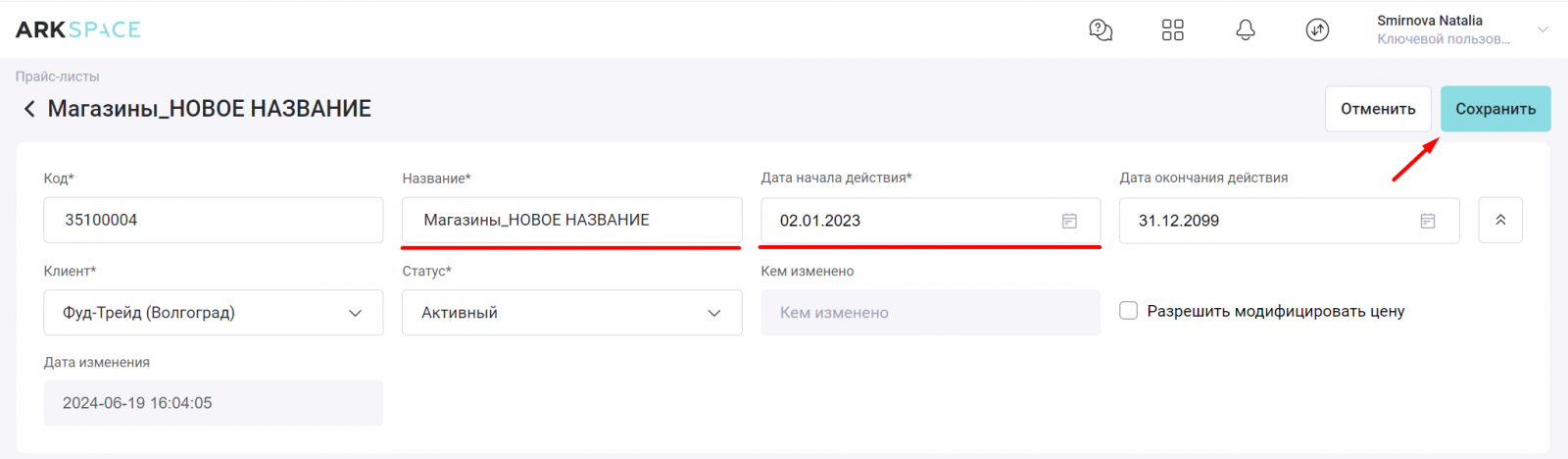
Поля, отмеченные серой заливкой заполняются автоматически в момент сохранения объекта.
Поля, обязательные для заполнения, помечены звёздочкой.
ㅤ
Привязки объектов к прайс-листу
Данные в блоке разделены на две переключаемые вкладки, в каждой из которых данные представлены в виде таблиц:
- Торговые точки;
- Цены.
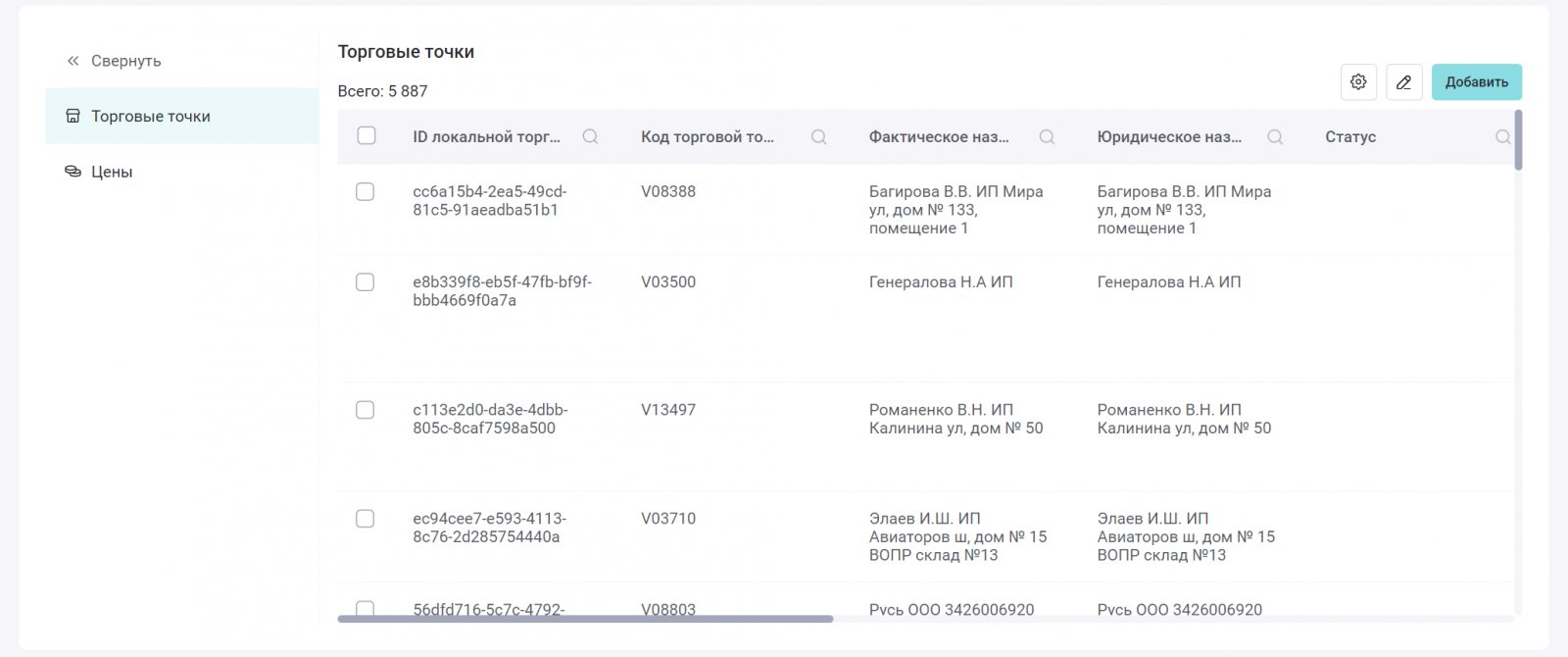
По клику на кнопку ![]() можно свернуть панель. По клику на
можно свернуть панель. По клику на ![]() – развернуть.
– развернуть.
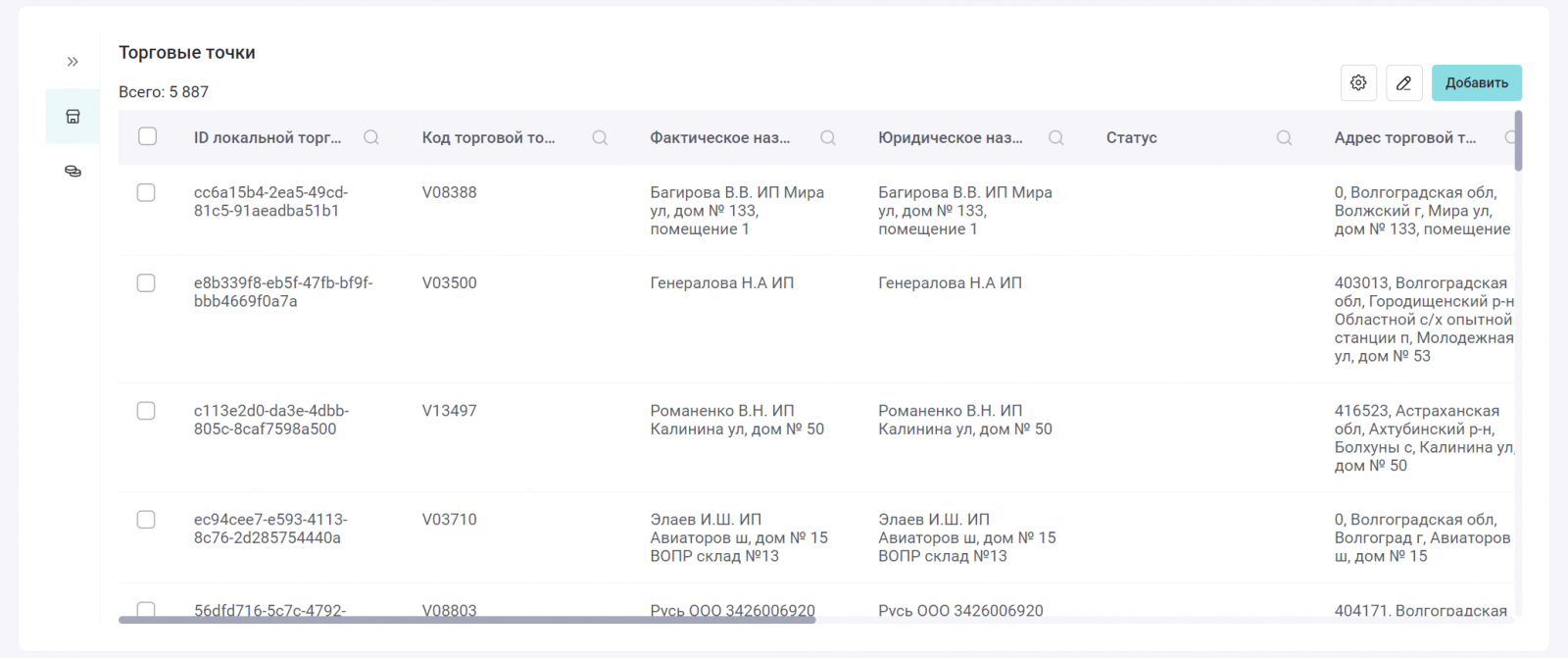
ㅤ
Торговые точки
На этой вкладке показаны торговые точки, привязанные к открытому прайс-листу.
Данные отображаются в виде таблицы с полями по умолчанию:
- ID локальной торговой точки;
- Код торговой точки;
- Фактическое название;
- Юридическое название;
- Статус;
- Адрес торговой точки;
- Название сети;
- Клиент;
- ID глобальной торговой точки;
- Кем изменено;
- Дата изменения;
- Общая скидка на точку, %.
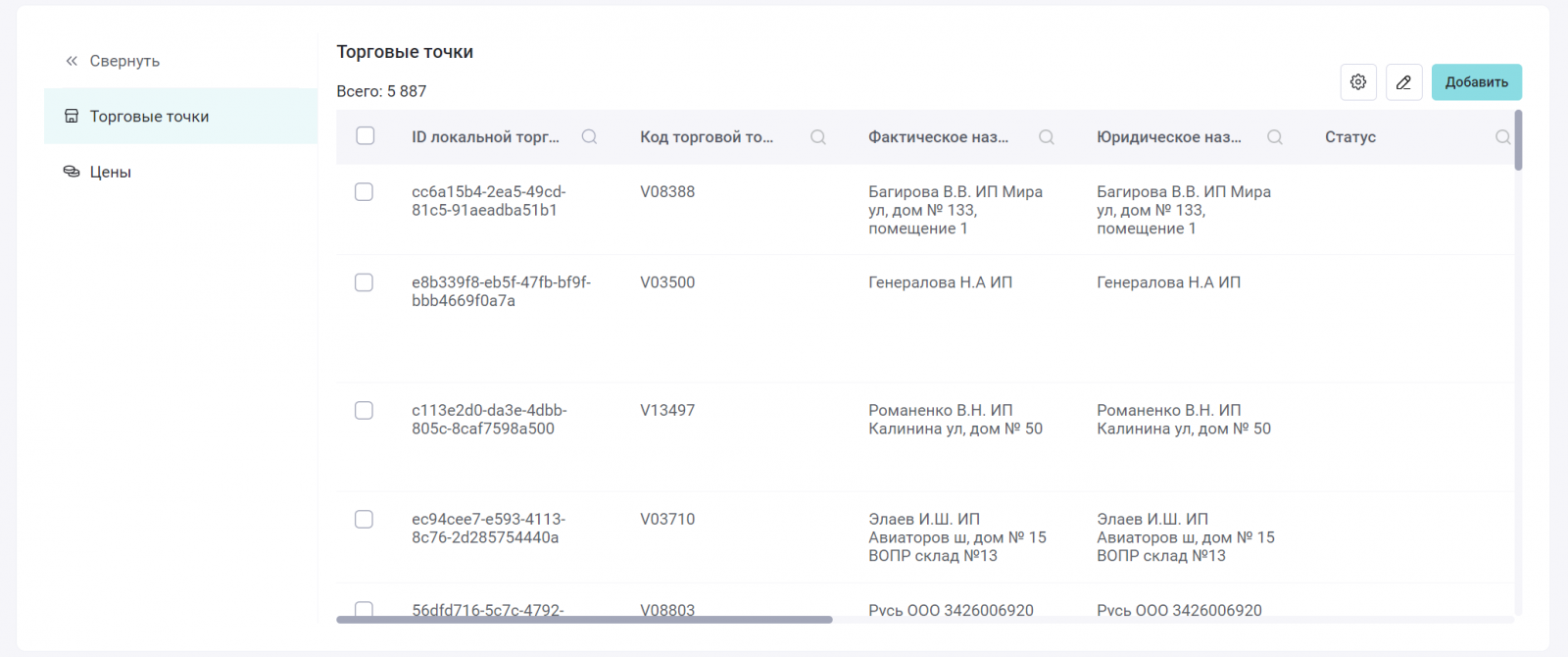
Столбцы, отмеченные иконкой лупы, поддерживают текстовый поиск по столбцу, и быструю фильтрацию данных по значениям. В полях с датами можно выбрать временный период, и отфильтровать данные по нему.
В таблице можно применять больше двух фильтров одновременно.
Для настройки отображения столбцов и для их перемещения нажмите на «шестерёнку» ![]() .
.
ㅤ
Отредактировать скидку
Нажмите на ![]() :
:
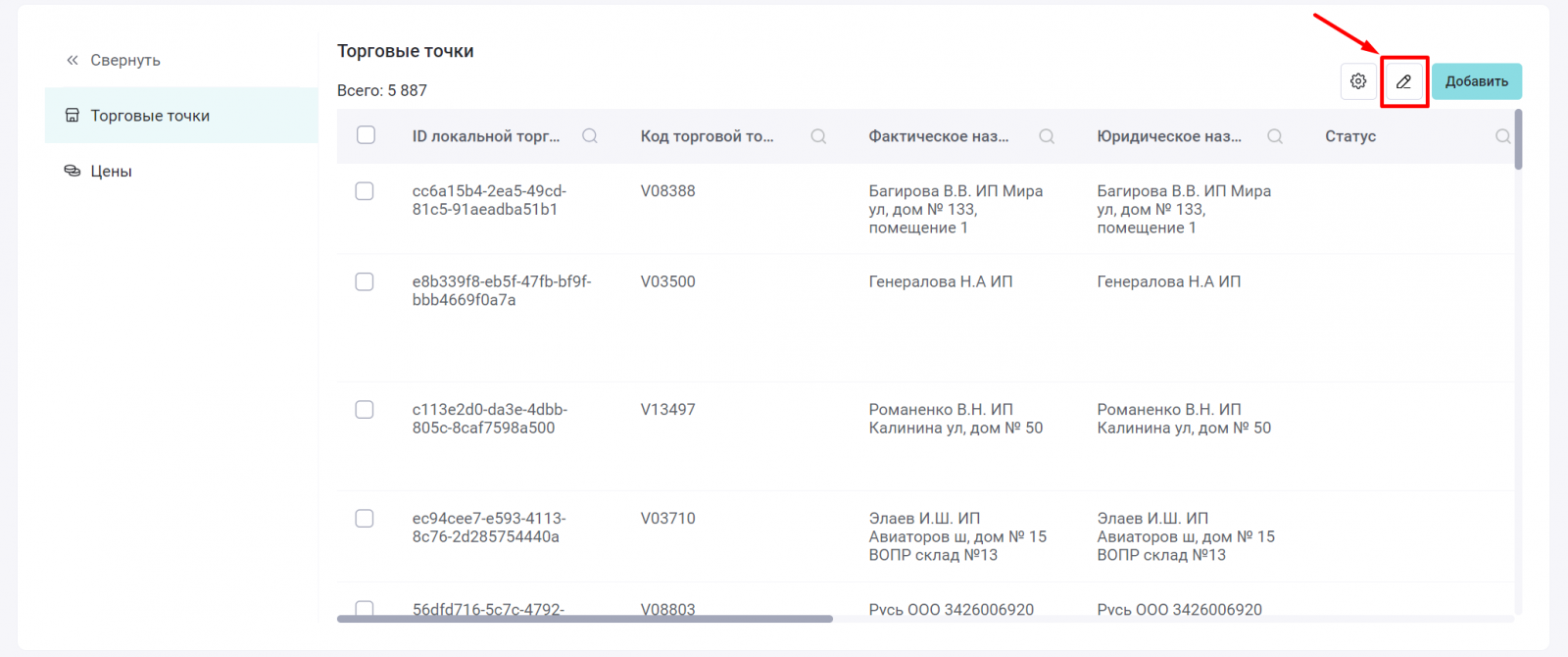
Поле «Общая скидка на точку, %» станет редактируемым во всех строках таблицы.
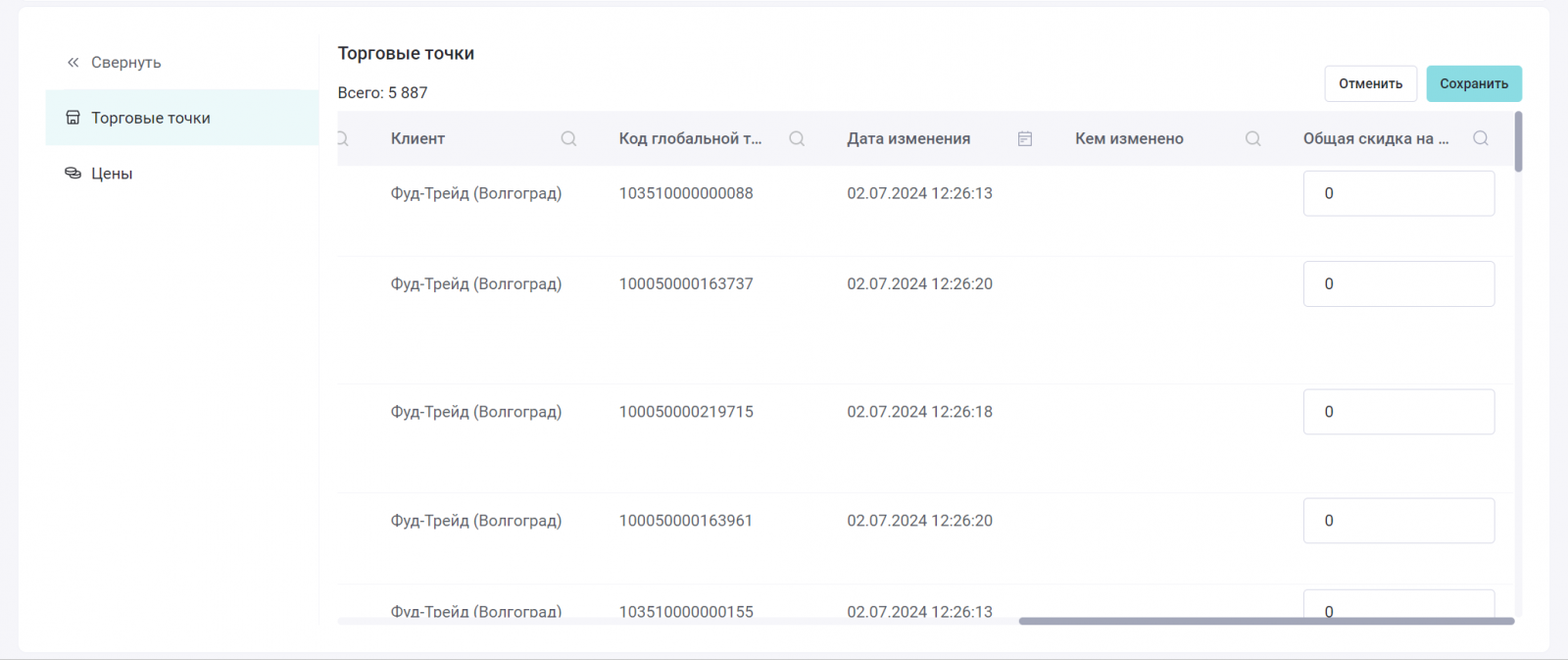
Установите нужное значение для каждой торговой точки в списке, и нажмите ![]() . Для отмены редактирования без сохранения данных нажмите кнопку
. Для отмены редактирования без сохранения данных нажмите кнопку ![]() .
.
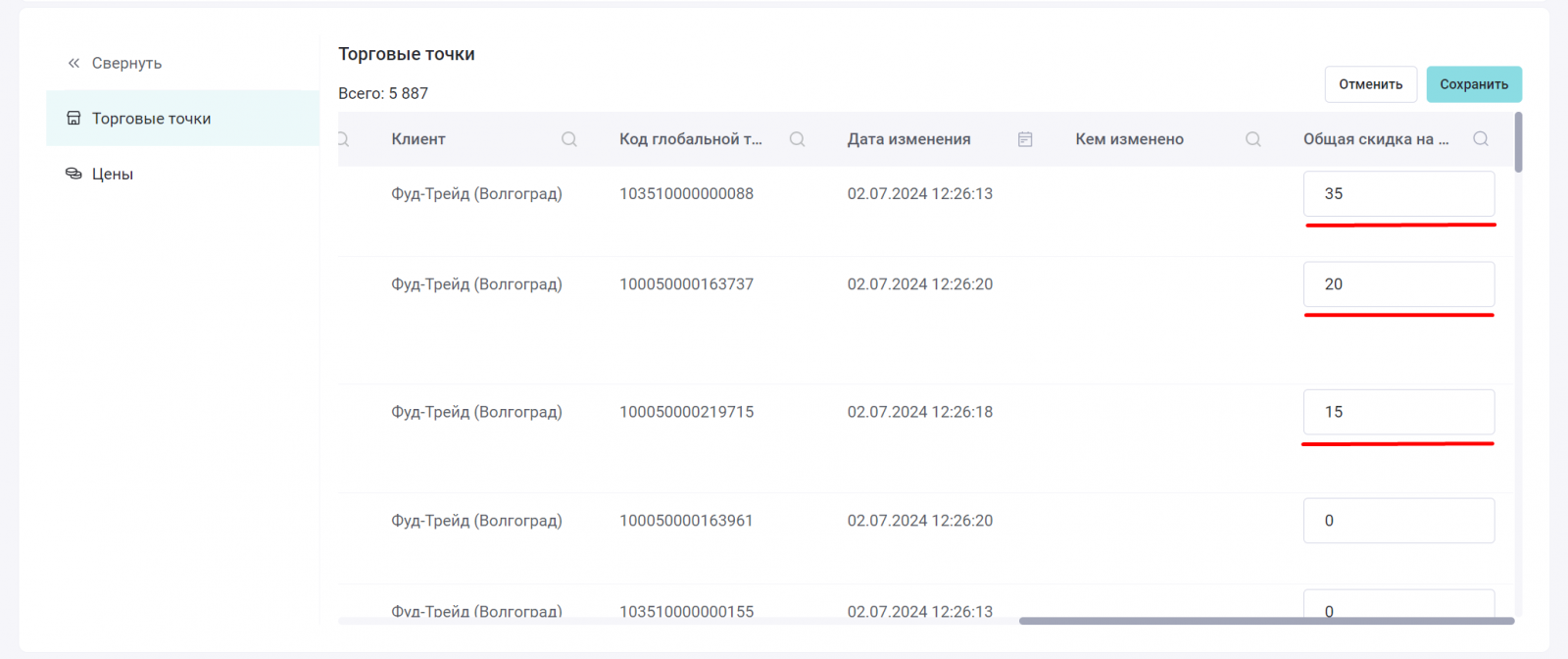
ㅤ
Добавить торговые точки
Нажмите кнопку ![]() :
:
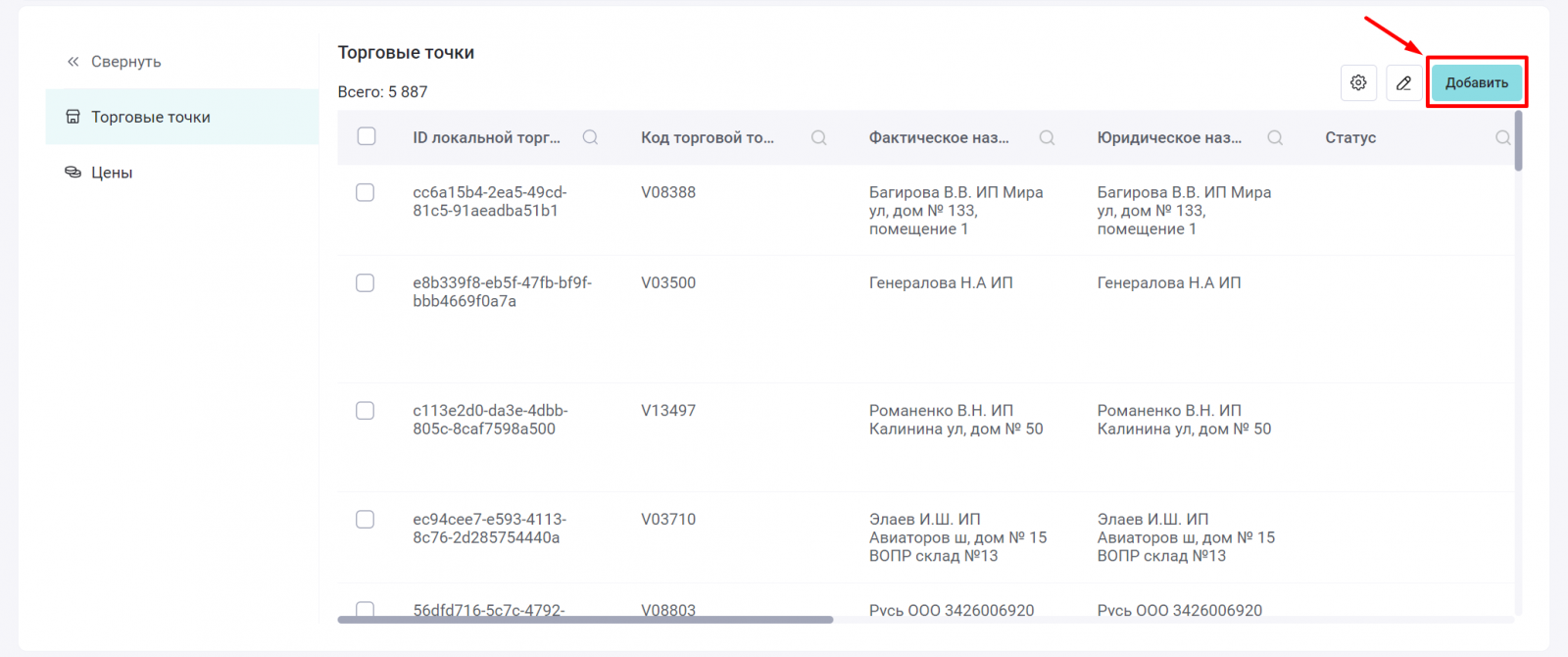
В открывшемся окне выберите нужные позиции, активируйте их чекбоксы и нажмите кнопку «Привязать».
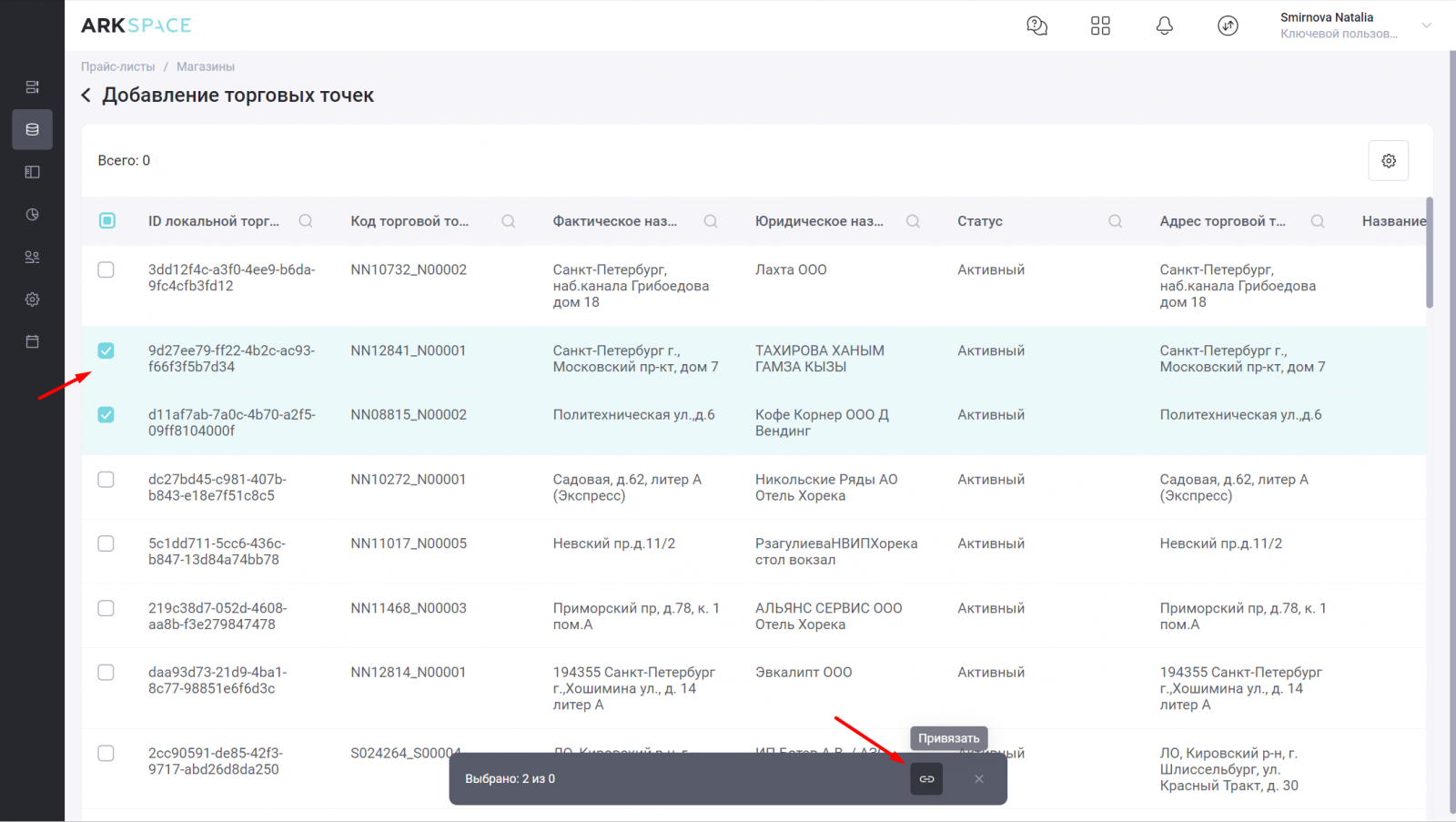
Чтобы выбрать все торговые точки на экране в один клик нажмите на чекбокс в шапке формы. Для отмены выбора кликните на него ещё раз.
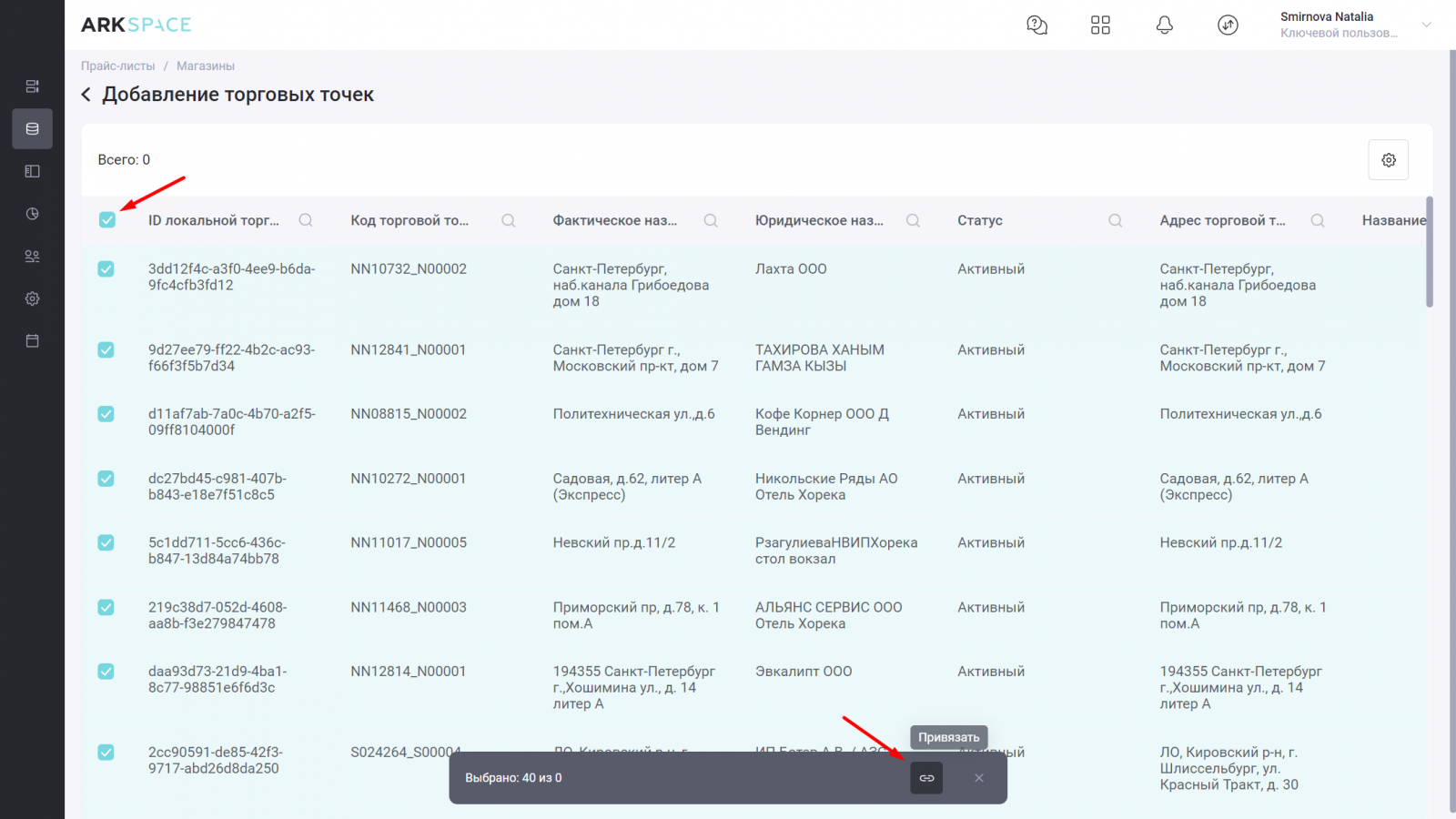
После привязки новые торговые точки появятся в таблице.
ㅤ
Удалить торговые точки
Активируйте чекбокс в нужной строке и нажмите кнопку «Отвязать»:
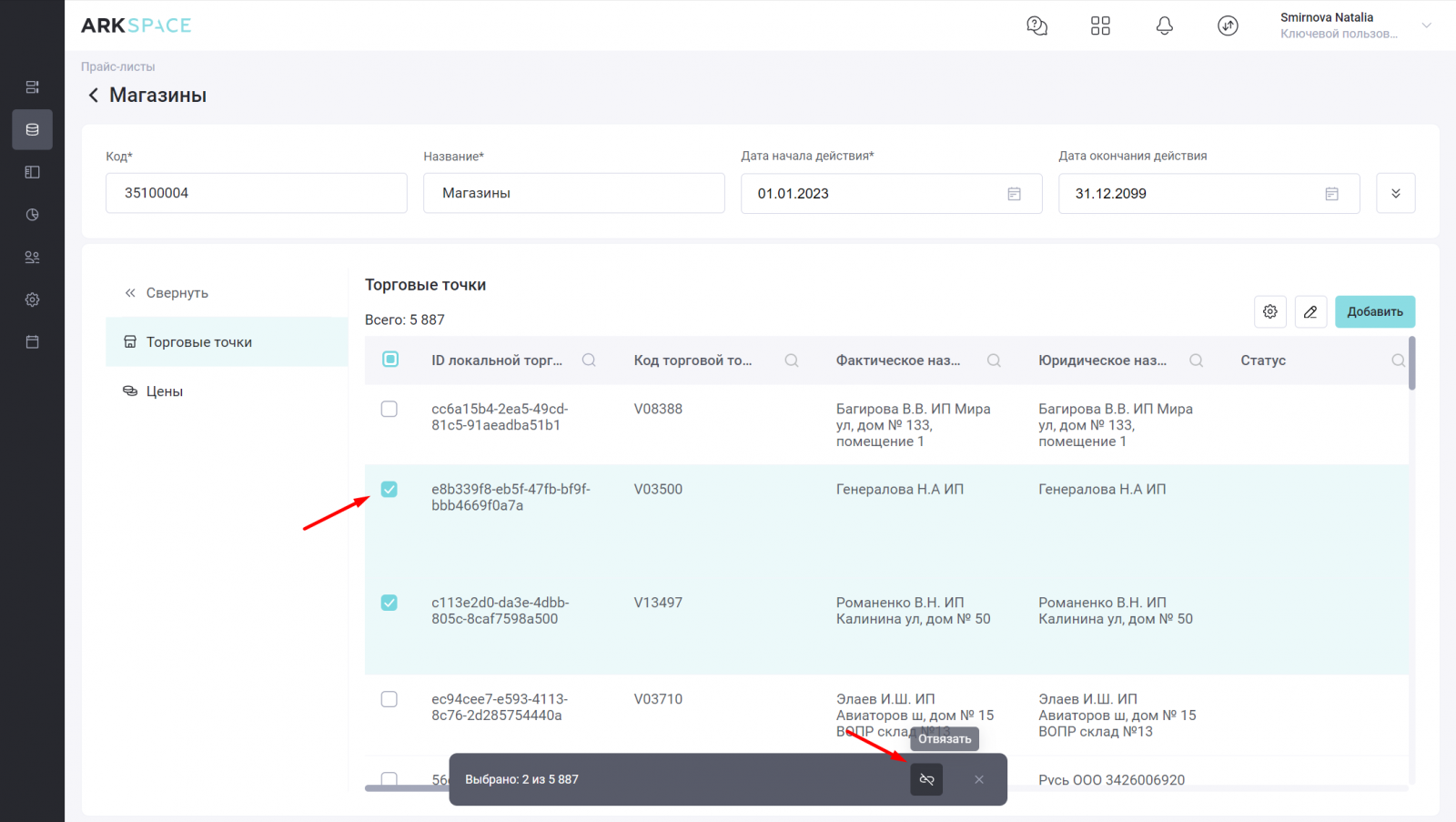
ㅤ
Цены
На этой вкладке показана продукция, привязанная к открытому прайс-листу.
Данные отображаются в виде таблицы с полями по умолчанию:
- ID;
- Код продукции;
- Название продукта;
- Статус;
- Краткое название продукта;
- Дата изменения;
- Кем изменено;
- Цена, руб.;
- % НДС, руб.;
- Макс. скидка, руб.;
- Макс. скидка, %;
- Основная скидка.
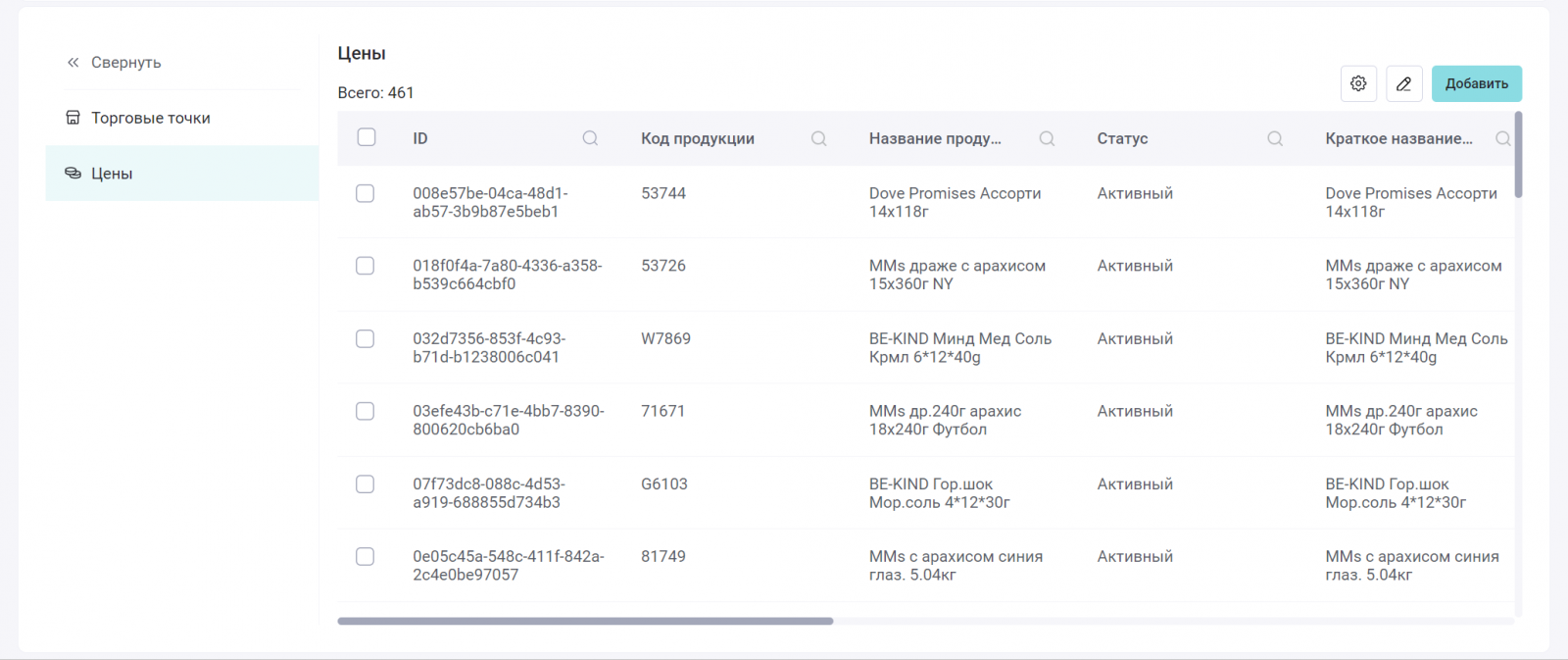
Столбцы, отмеченные иконкой лупы, поддерживают текстовый поиск по столбцу, и быструю фильтрацию данных по значениям. В полях с датами можно выбрать временный период, и отфильтровать данные по нему.
В таблице можно применять больше двух фильтров одновременно.
Для настройки отображения столбцов и для их перемещения нажмите на «шестерёнку» ![]() .
.
ㅤ
Отредактировать цены и скидку
Нажмите на ![]() :
:
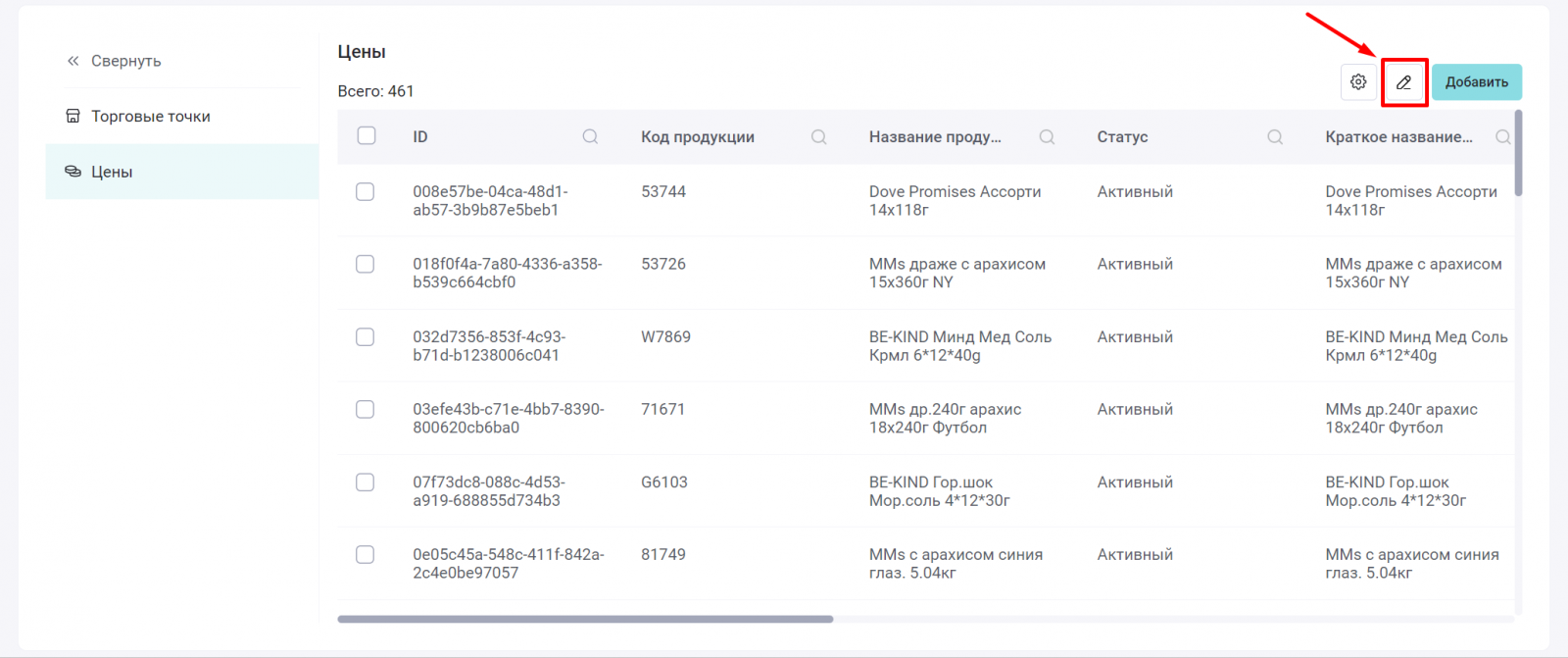
Станут редактируемыми поля:
- Цена;
- Максимальная скидка;
- Основная скидка (тип скидки);
В зависимости от выбора значения — проценты или рубли — в поле «Основная скидка», одно из полей с максимальной скидкой закрасится серым и станет нередактируемым.
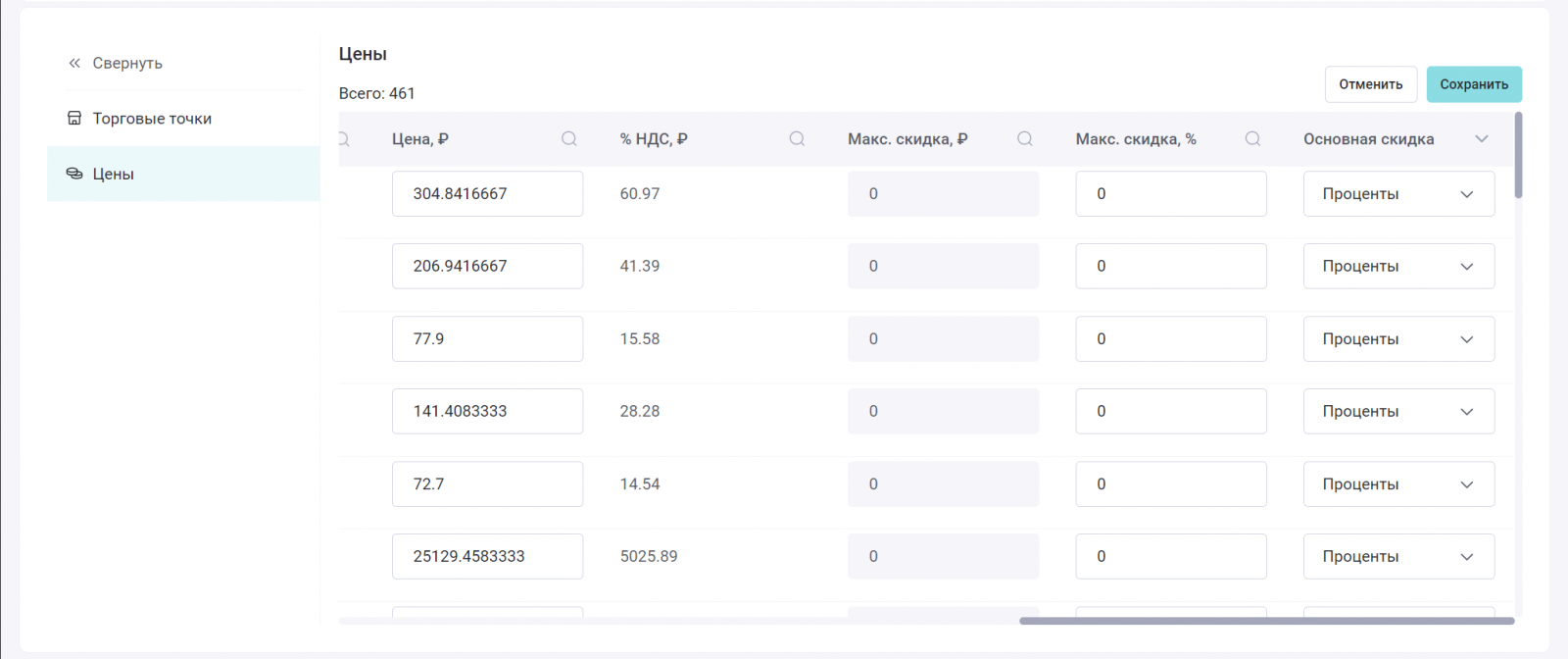
Установите нужную цену на продукцию, установите размер максимальной скидки в процентах или рублях, и нажмите ![]() . Для отмены редактирования нажмите
. Для отмены редактирования нажмите ![]() .
.
ㅤ
Добавить продукцию
Нажмите кнопку ![]() :
:
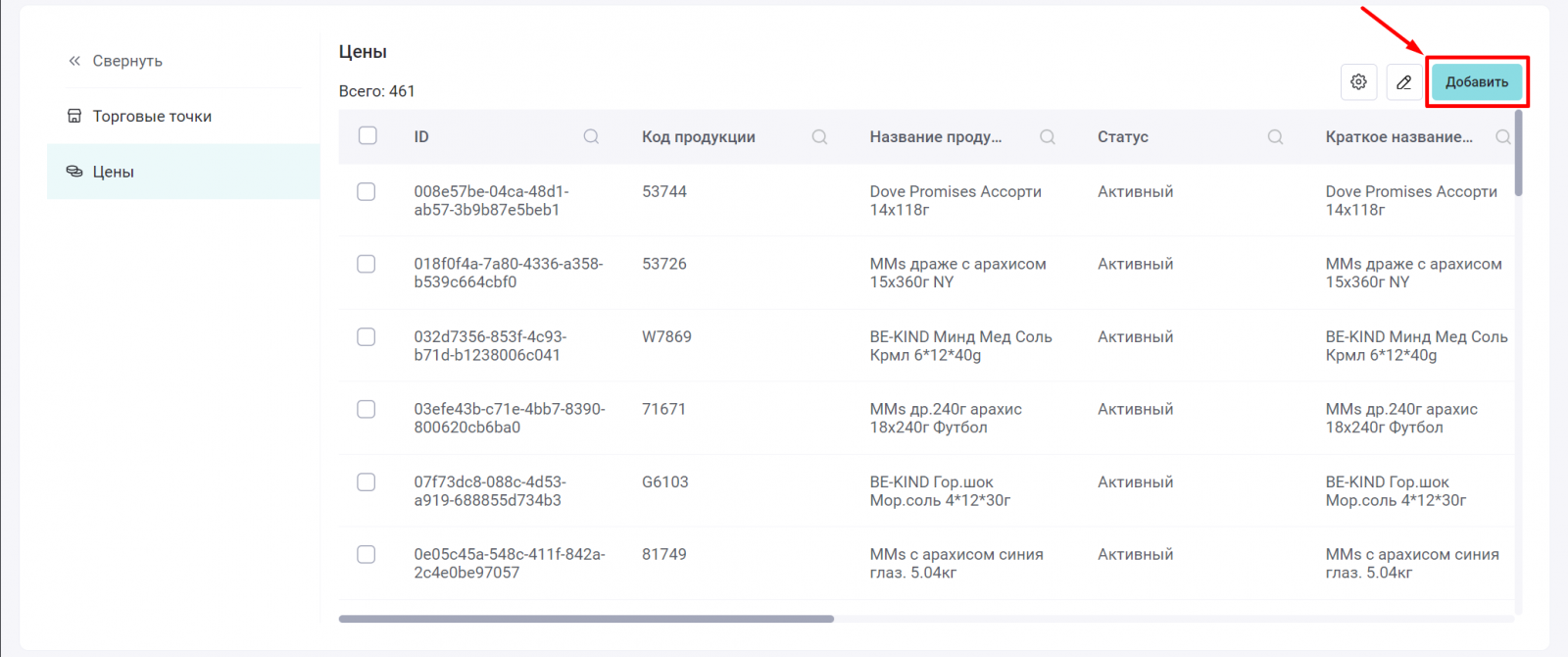
В открывшемся окне выберите нужные позиции, активируйте их чекбоксы и нажмите кнопку «Привязать».
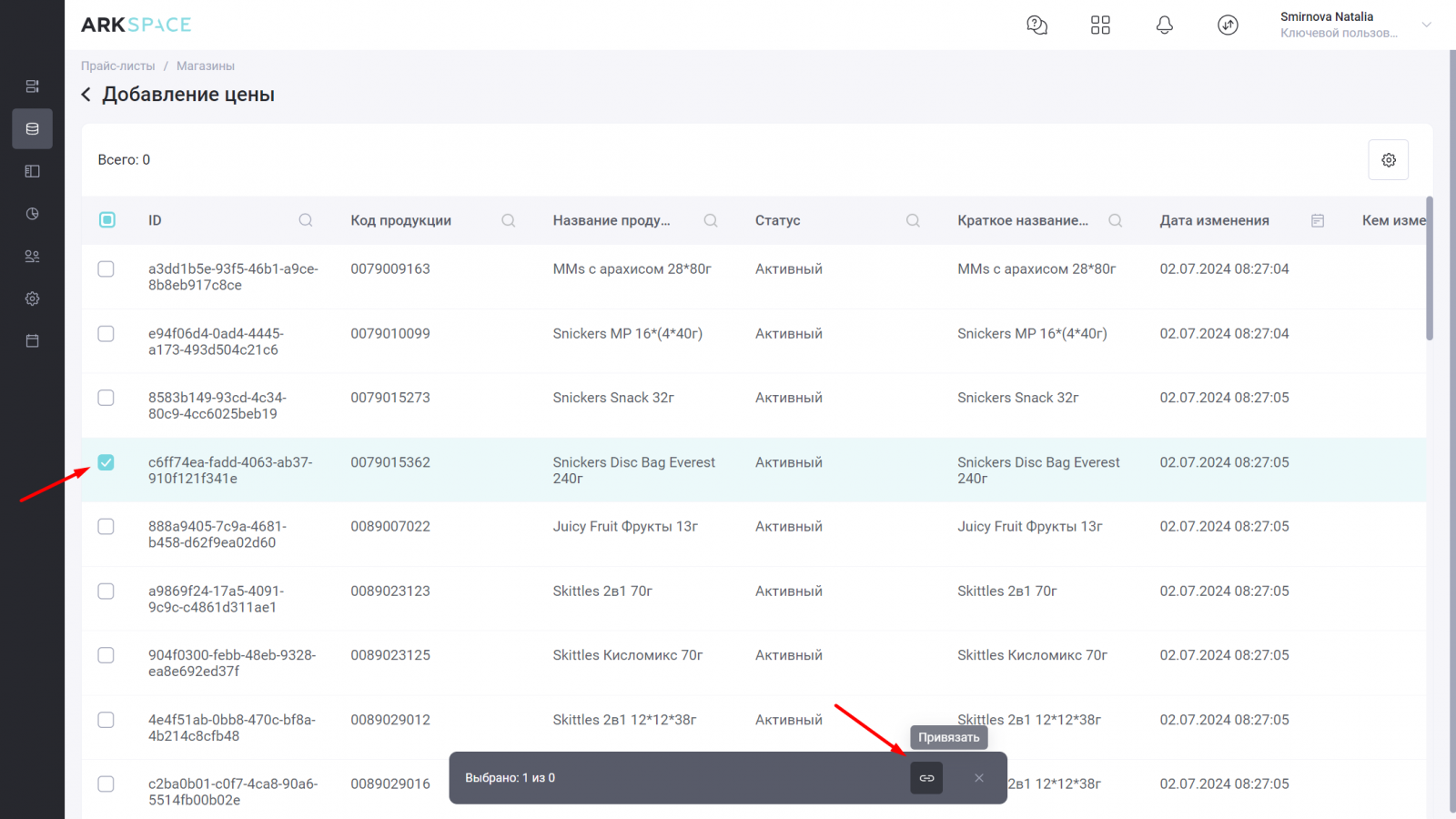
Чтобы выбрать всю продукцию на экране в один клик нажмите на чекбокс в шапке формы. Для отмены выбора кликните на него ещё раз.
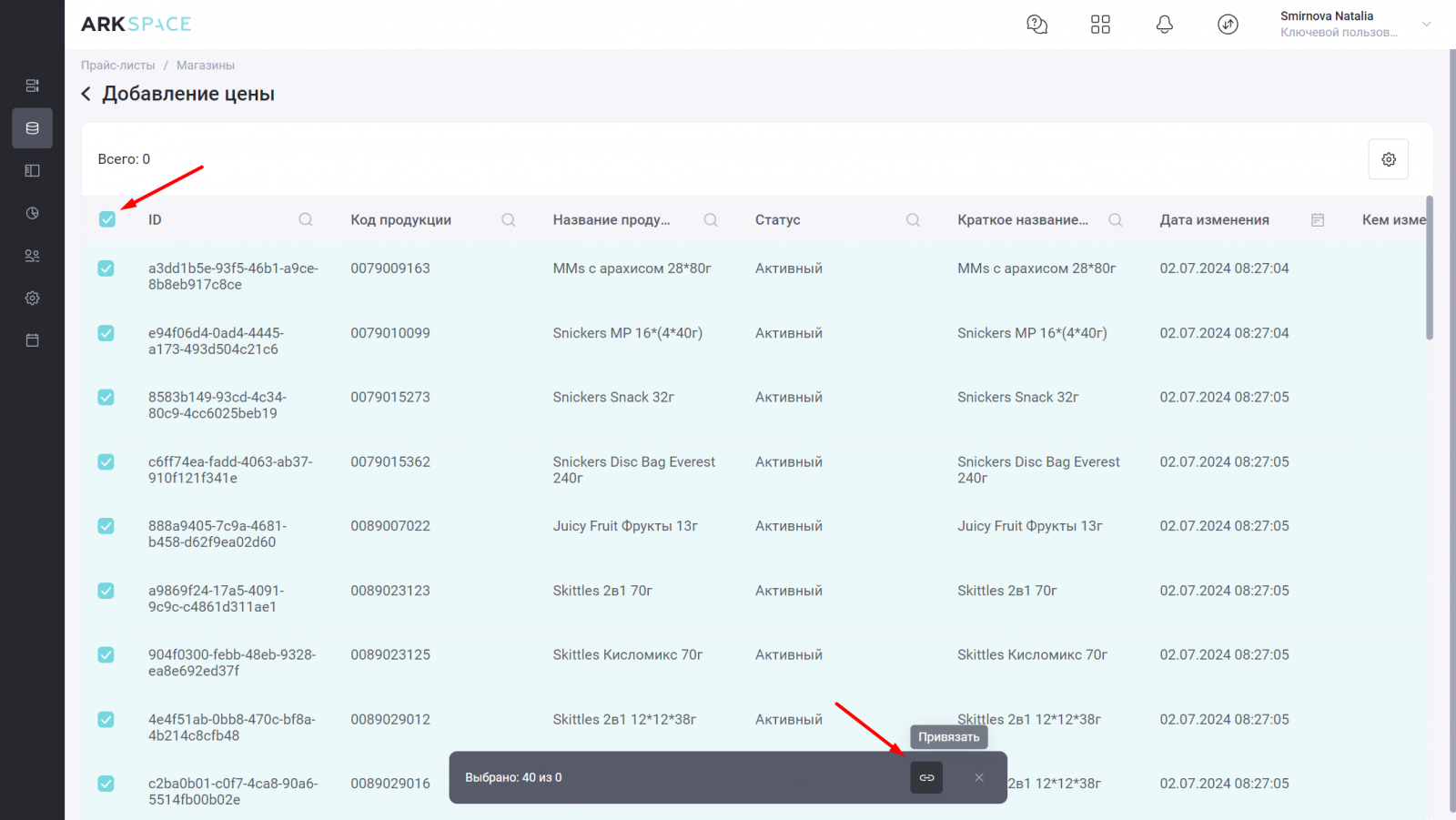
После привязки новая продукция появятся в таблице.
ㅤ
Удалить продукцию
Активируйте чекбокс в нужной строке и нажмите кнопку «Отвязать»:
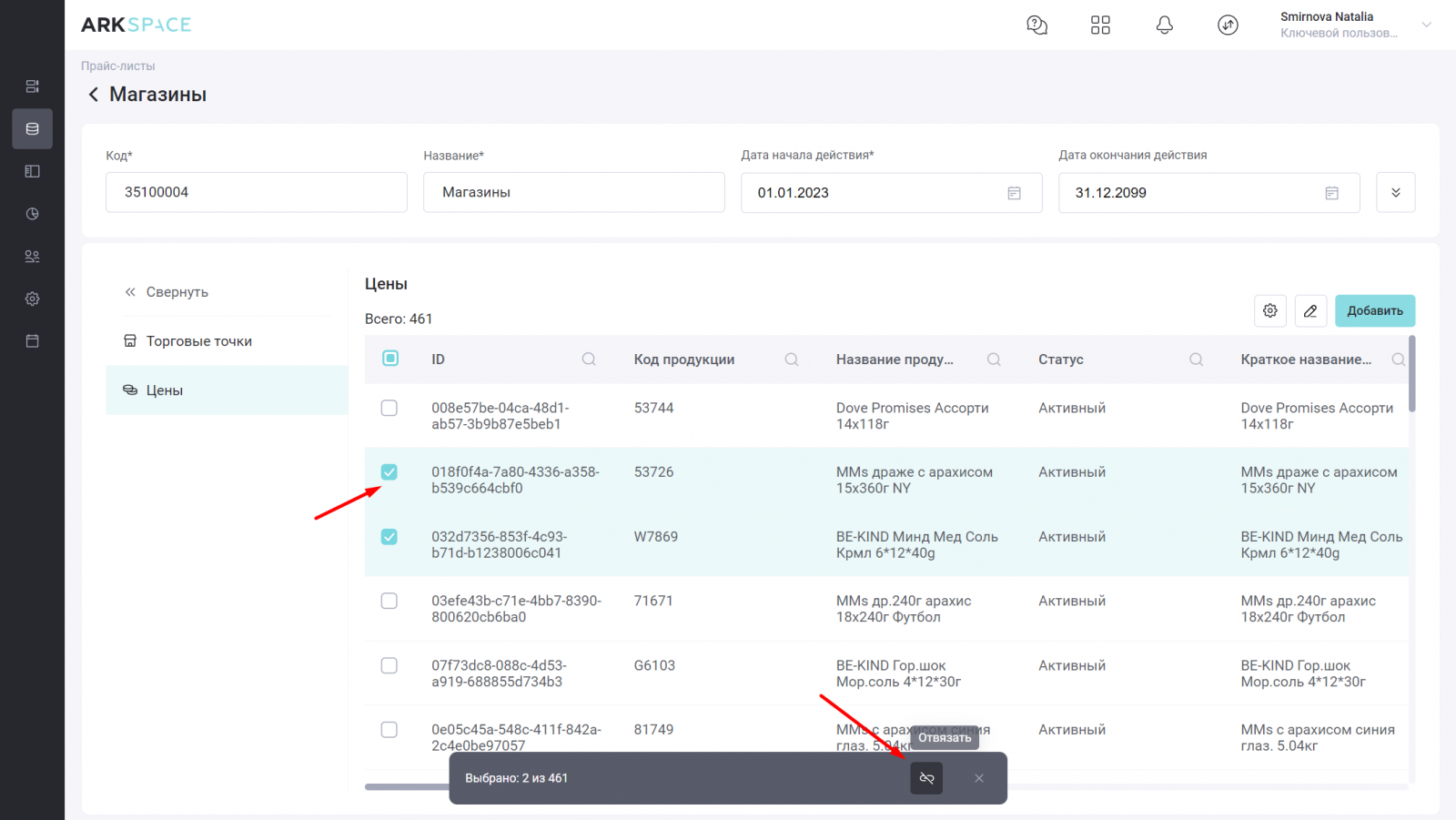
ㅤ
Создание нового прайс-листа
Нажмите кнопку ![]() :
:
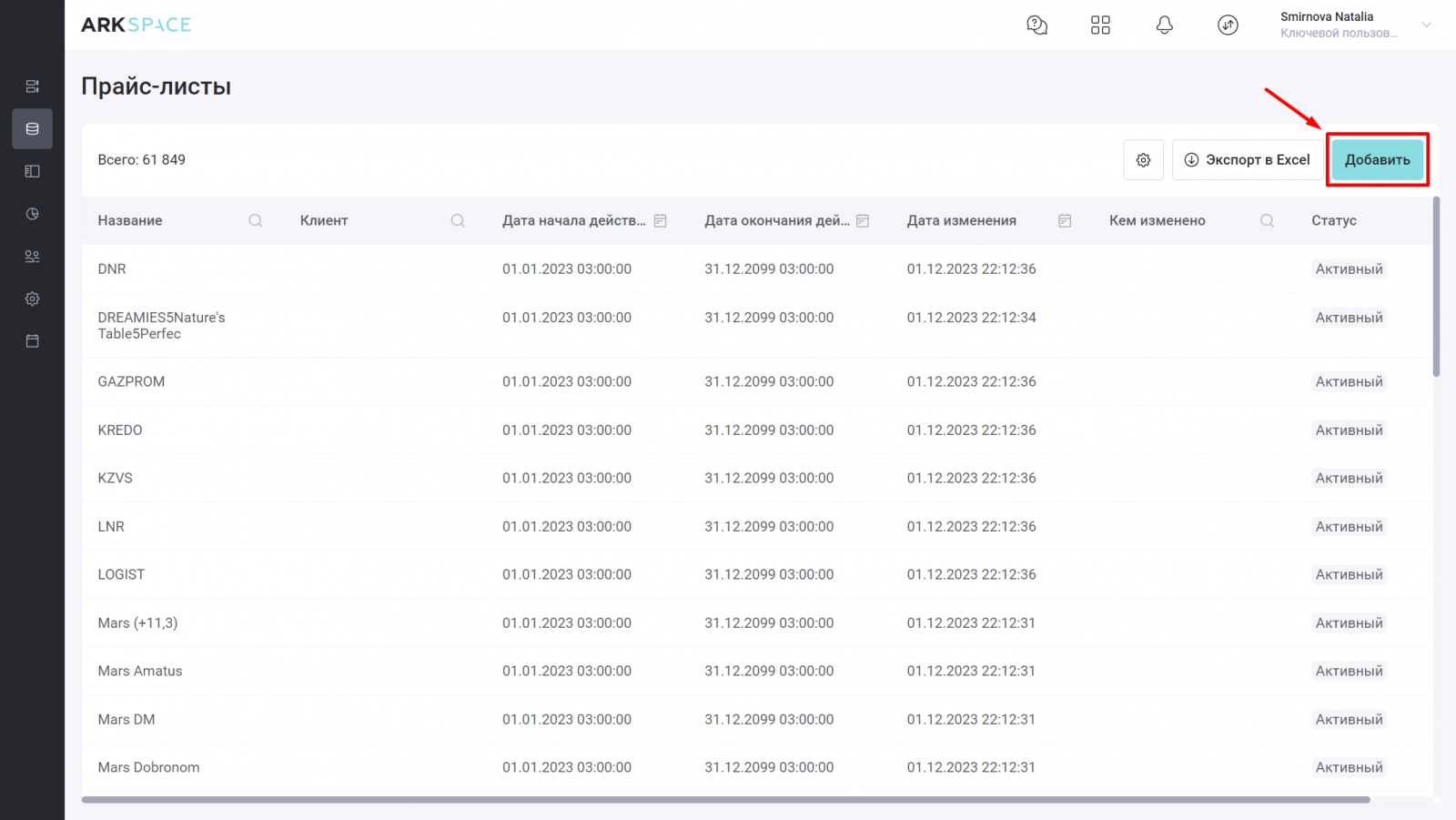
Откроется детальная страница прайс-листа с пустыми полями:
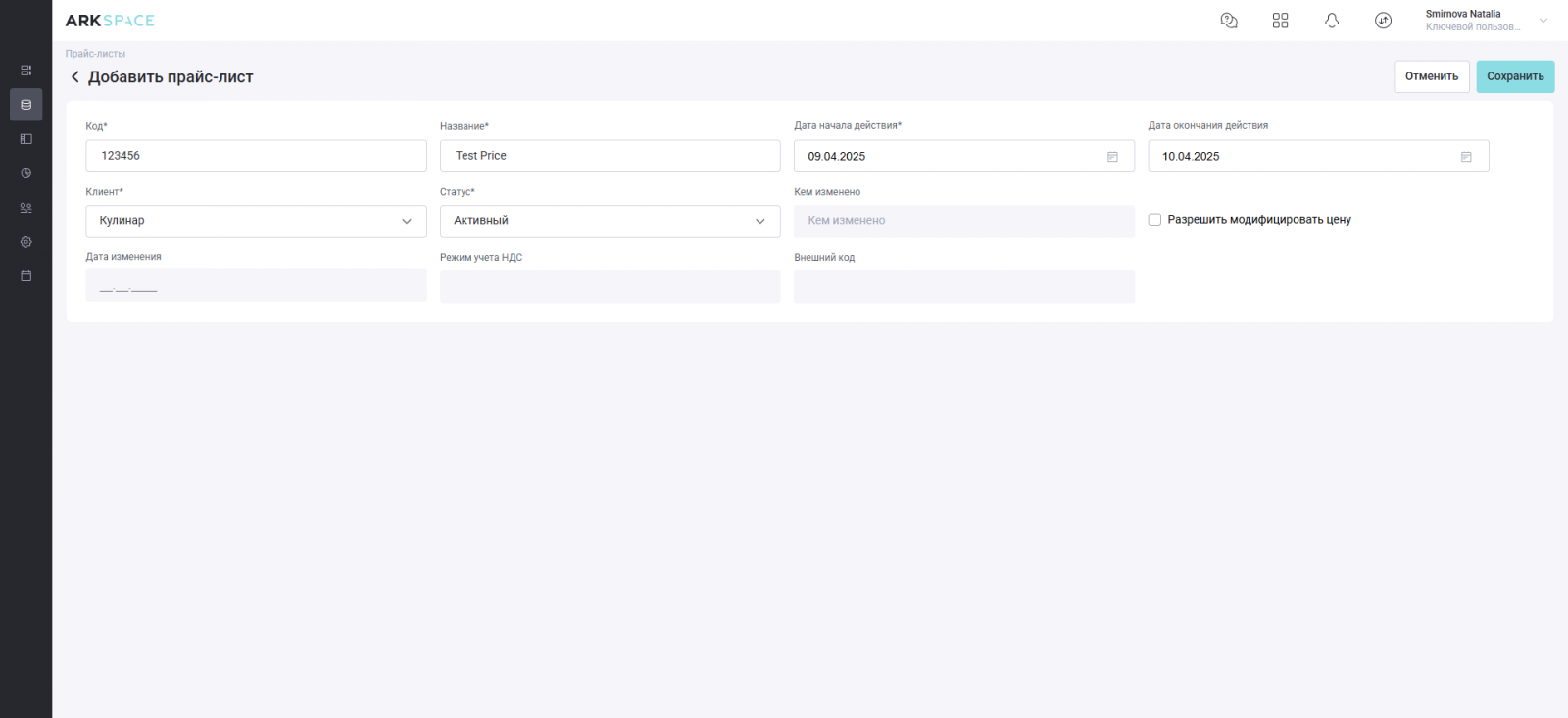
Поля, отмеченные «звёздочкой» заполняются обязательно. Вы не сможете сохранить новый прайс-лист, пока не заполните эти поля:
- Код;
- Название;
- Дата начала действия;
- Клиент;
- Статус.
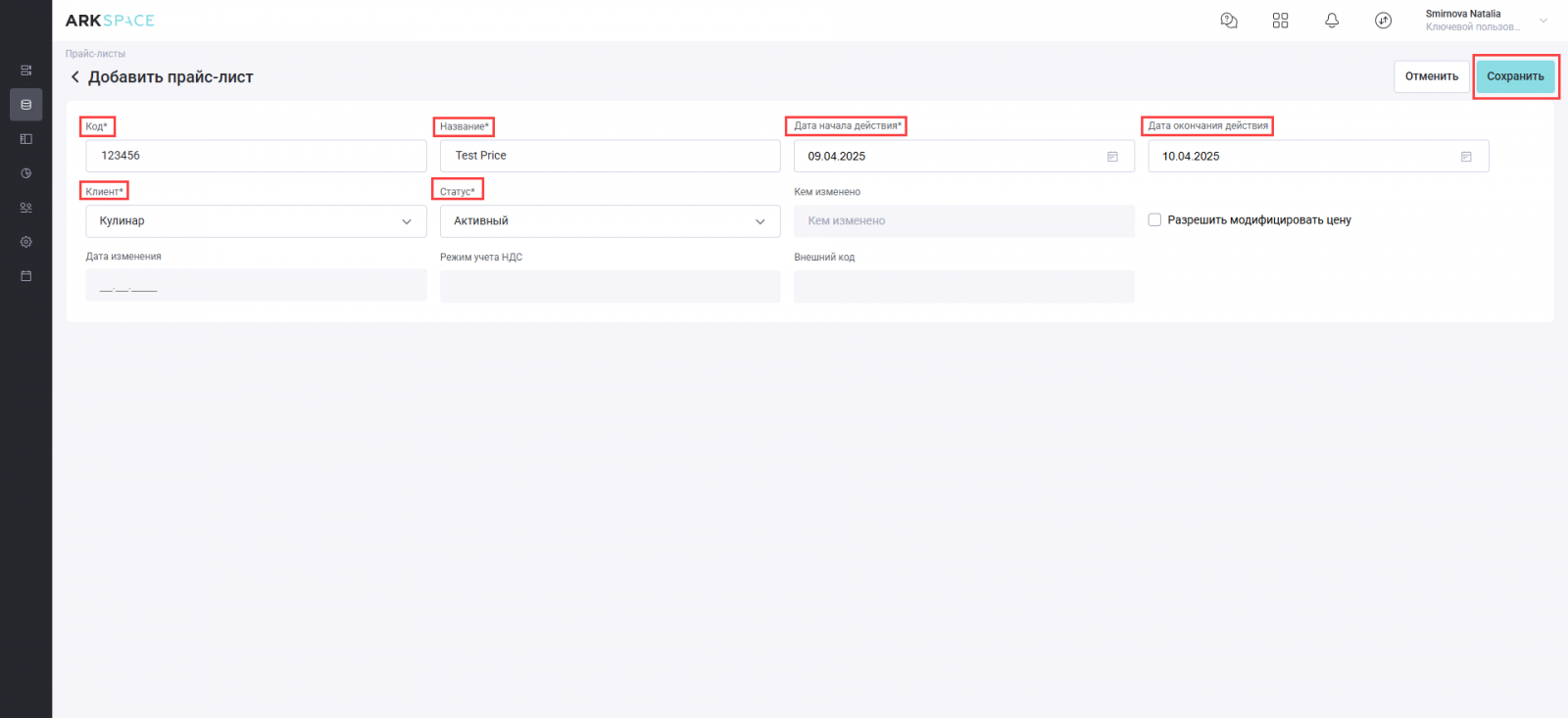
Для сохранения прайс-листа нажмите кнопку ![]() , или продолжайте заполните необязательные поля:
, или продолжайте заполните необязательные поля:
- Дата окончания действия;
- Разрешить модифицировать цену.
После сохранения новый прайс-лист появится в справочнике. Для быстрого поиска нового объекта в общей таблице отфильтруйте список по дате изменения.
ㅤ
Добавьте привязки
По умолчанию, прайс-лист создаётся без привязок к торговым точкам и продукции клиента. При необходимости, добавьте эти данные вручную.